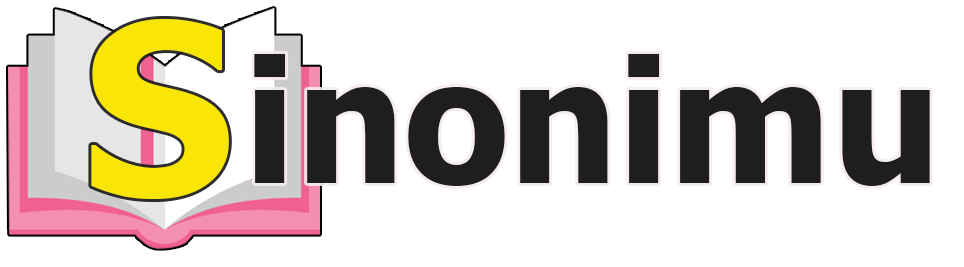Cara Menata Banyak Gambar di Word: Tips dan Trik Terbaik untuk Meningkatkan Efisiensi
Pendahuluan
Halo sinonimu! Selamat datang di artikel kami yang akan membahas cara menata banyak gambar di Word dengan efisien dan mudah. Word adalah salah satu program pengolah kata yang paling populer di dunia, digunakan oleh jutaan orang untuk membuat dokumen, laporan, dan presentasi. Namun, seringkali menata banyak gambar di Word bisa menjadi tugas yang memakan waktu dan merepotkan. Dalam artikel ini, kami akan memberikan tips dan trik terbaik untuk membantu Anda mengatur banyak gambar dengan mudah dan efisien dalam Word.
Kelebihan dan Kekurangan Cara Menata Banyak Gambar di Word
Cara menata banyak gambar di Word memiliki beberapa kelebihan dan kekurangan yang perlu Anda ketahui sebelum Anda mulai menggunakannya. Berikut adalah penjelasan mendalam tentang kelebihan dan kekurangan metode ini:
1. Kelebihan
👍 Memungkinkan Anda untuk mengatur banyak gambar dalam satu dokumen dengan mudah dan cepat.
👍 Memberikan fleksibilitas dalam menyesuaikan tata letak dan ukuran gambar sesuai kebutuhan.
👍 Memudahkan Anda untuk mengelompokkan gambar-gambar berdasarkan topik atau kategori tertentu.
👍 Menyediakan berbagai fitur editing gambar yang memungkinkan Anda untuk memperbaiki, memotong, atau memodifikasi gambar sesuai keinginan.
👍 Dapat digunakan baik untuk tujuan profesional maupun pribadi.
👍 Tersedia banyak sumber daya dan tutorial online yang dapat membantu Anda mempelajari cara menata banyak gambar di Word dengan lebih baik.
👍 Meningkatkan presentasi visual dokumen Anda, membuatnya lebih menarik dan profesional.
2. Kekurangan
👎 Proses menata banyak gambar di Word mungkin membutuhkan waktu yang lebih lama, terutama jika Anda memiliki banyak gambar yang perlu diatur.
👎 Memerlukan pemahaman yang baik tentang fitur-fitur pengolahan gambar di Word untuk menghasilkan tata letak yang diinginkan.
👎 Beberapa fitur editing gambar mungkin terbatas atau tidak sekuat perangkat lunak pengeditan gambar profesional.
👎 File dokumen dengan banyak gambar mungkin menjadi lebih berat dan mempengaruhi kinerja komputer Anda.
👎 Memerlukan koneksi internet untuk mengakses sumber daya dan tutorial online yang bisa membantu Anda menguasai metode ini.
Tips dan Trik Menata Banyak Gambar di Word dengan Efisien
Berikut adalah tips dan trik terbaik untuk membantu Anda menata banyak gambar di Word dengan efisien:
1. Menggunakan Fitur Pengaturan Tata Letak Gambar
Untuk mengatur banyak gambar dengan cepat, Anda dapat menggunakan fitur pengaturan tata letak gambar di Word. Caranya adalah dengan memilih semua gambar yang ingin Anda atur, kemudian klik kanan dan pilih “Atur Tata Letak Gambar”. Di sini, Anda dapat memilih opsi yang sesuai dengan kebutuhan Anda, seperti pengaturan tata letak, ukuran, dan jarak antara gambar-gambar.
2. Membuat Tabel untuk Mengelompokkan Gambar
Jika Anda memiliki banyak gambar yang ingin dikelompokkan berdasarkan topik atau kategori tertentu, Anda dapat membuat tabel di Word. Caranya adalah dengan memilih semua gambar yang ingin Anda kelompokkan, kemudian masuk ke tab “Tabel” dan pilih “Sisipkan Tabel”. Anda dapat menyesuaikan jumlah kolom dan baris sesuai dengan kebutuhan Anda. Setelah tabel dibuat, Anda dapat menempatkan gambar-gambar di dalamnya dengan mudah.
3. Menggunakan Fitur Penomoran Gambar
Jika Anda ingin memberikan nomor urut pada gambar-gambar dalam dokumen Anda, Anda dapat menggunakan fitur penomoran gambar di Word. Caranya adalah dengan memilih semua gambar yang ingin Anda nomori, kemudian masuk ke tab “Penyisipan” dan pilih “Nomor Gambar”. Di sini, Anda dapat memilih format penomoran yang sesuai dengan preferensi Anda.
4. Menggunakan Fitur Pengeditan Gambar
Word menyediakan berbagai fitur pengeditan gambar yang memungkinkan Anda untuk memperbaiki, memotong, atau memodifikasi gambar dengan mudah. Caranya adalah dengan mengklik dua kali gambar yang ingin Anda edit, lalu pilih opsi editing yang tersedia di menu “Format Gambar”. Anda dapat mengubah kecerahan, kontras, warna, atau menerapkan efek khusus pada gambar-gambar Anda.
5. Menggunakan Template atau Layout Siap Pakai
Jika Anda ingin mengatur banyak gambar dengan cepat dan tanpa perlu mengatur tata letak secara manual, Anda dapat menggunakan template atau layout siap pakai yang disediakan oleh Word. Caranya adalah dengan memilih “File” dan pilih “Baru”. Di sini, Anda dapat memilih template atau layout yang sesuai dengan kebutuhan Anda. Setelah itu, Anda tinggal mengganti gambar-gambar default dengan gambar-gambar Anda sendiri.
6. Menggunakan Fitur Pencarian Gambar
Jika Anda membutuhkan gambar tambahan untuk melengkapi dokumen Anda, Word menyediakan fitur pencarian gambar yang terintegrasi dengan mesin pencari Bing. Caranya adalah dengan memilih “Gambar” di tab “Penyisipan” dan melakukan pencarian gambar sesuai dengan kata kunci yang Anda inginkan. Setelah menemukan gambar yang Anda sukai, Anda dapat langsung menyisipkannya ke dalam dokumen Anda.
7. Menggunakan Fitur Grup dan Ungroup
Jika Anda ingin mengatur beberapa gambar sebagai satu kesatuan, Anda dapat menggunakan fitur grup dan ungroup di Word. Caranya adalah dengan memilih semua gambar yang ingin Anda kelompokkan, kemudian masuk ke tab “Format” dan pilih “Grup”. Setelah gambar-gambar digabungkan menjadi satu grup, Anda dapat mengatur tata letak dan ukuran grup tersebut dengan mudah. Jika Anda ingin memisahkan gambar-gambar tersebut, Anda dapat menggunakan opsi “Ungroup”.
Table: Informasi tentang Cara Menata Banyak Gambar di Word
| Metode | Kelebihan | Kekurangan |
|---|---|---|
| Pengaturan Tata Letak Gambar | Mudah dan cepat mengatur banyak gambar | Membutuhkan pemahaman tentang fitur pengaturan gambar di Word |
| Pembuatan Tabel | Mengelompokkan gambar dengan mudah | Membutuhkan penyesuaian jumlah kolom dan baris |
| Penomoran Gambar | Memberikan nomor urut pada gambar-gambar | Memerlukan pemilihan format penomoran yang sesuai |
| Pengeditan Gambar | Memperbaiki, memotong, atau memodifikasi gambar | Fitur pengeditan terbatas dibandingkan dengan perangkat lunak pengeditan gambar profesional |
| Template atau Layout Siap Pakai | Mengatur gambar dengan cepat tanpa perlu tata letak manual | Keterbatasan dalam desain dan fleksibilitas tata letak |
| Pencarian Gambar | Menemukan gambar tambahan secara langsung | Ketergantungan pada sumber daya online |
| Grup dan Ungroup | Mengatur beberapa gambar sebagai satu kesatuan | Memerlukan pemahaman tentang fitur grup dan ungroup di Word |
Pertanyaan Umum tentang Cara Menata Banyak Gambar di Word
1. Apakah saya bisa mengatur tata letak gambar secara otomatis di Word?
Ya, Anda dapat menggunakan fitur pengaturan tata letak gambar di Word untuk mengatur tata letak gambar secara otomatis.
2. Bagaimana cara menyesuaikan ukuran gambar di Word?
Anda dapat mengklik dua kali gambar yang ingin Anda sesuaikan ukurannya, lalu pilih opsi “Ukuran dan Posisi” di menu “Format Gambar”. Di sana, Anda dapat mengubah ukuran gambar sesuai keinginan.
3. Apakah Word memiliki fitur pengeditan gambar yang canggih?
Word menyediakan berbagai fitur pengeditan gambar dasar, tetapi tidak sekuat perangkat lunak pengeditan gambar profesional seperti Adobe Photoshop.
4. Apakah saya bisa menambahkan gambar dari internet langsung ke dalam dokumen Word?
Ya, Anda dapat menggunakan fitur pencarian gambar di Word untuk menemukan dan menyisipkan gambar dari internet langsung ke dalam dokumen Anda.
5. Apakah saya bisa mengatur beberapa gambar sebagai satu kesatuan di Word?
Ya, Anda dapat menggunakan fitur grup dan ungroup di Word untuk mengatur beberapa gambar sebagai satu kesatuan atau memisahkan gambar-gambar tersebut.
6. Bagaimana cara membuat nomor urut pada gambar-gambar di Word?
Anda dapat memilih gambar-gambar yang ingin Anda nomori, lalu masuk ke tab “Penyisipan” dan pilih “Nomor Gambar”. Di sana, Anda dapat memilih format penomoran yang diinginkan.
7. Apakah saya bisa menggunakan template atau layout siap pakai untuk mengatur gambar di Word?
Ya, Word menyediakan berbagai template atau layout siap pakai yang dapat Anda gunakan untuk mengatur gambar dengan cepat dan mudah.
Kesimpulan
Dalam artikel ini, kami telah membahas cara menata banyak gambar di Word dengan efisien dan mudah. Meskipun metode ini memiliki kelebihan dan kekurangan, dengan menggunakan tips dan trik yang kami berikan, Anda dapat meningkatkan efisiensi dalam menata banyak gambar di Word. Ingatlah untuk menggunakan fitur-fitur pengaturan tata letak gambar, pembuatan tabel, penomoran gambar, pengeditan gambar, template atau layout siap pakai, pencarian gambar, dan fitur grup dan ungroup. Dengan menguasai metode ini, Anda dapat membuat dokumen Word yang menarik dan profesional.
Jangan ragu untuk mencoba tips dan trik yang kami berikan dan mulailah meningkatkan efisiensi Anda dalam menata banyak gambar di Word. Semoga artikel ini bermanfaat dan membantu Anda dalam mengoptimalkan penggunaan Word untuk kebutuhan Anda. Selamat mencoba!
Penutup
Artikel ini disusun untuk membantu Anda dalam menata banyak gambar di Word dengan efisien dan meningkatkan efisiensi penggunaan program pengolah kata ini. Meskipun metode ini memiliki kelebihan dan kekurangan, dengan menggunakan tips dan trik yang kami berikan, Anda dapat mengatasi kendala dalam menata banyak gambar di Word. Jika Anda memiliki pertanyaan lebih lanjut atau ingin berbagi pengalaman Anda dalam menggunakan metode ini, jangan ragu untuk meninggalkan komentar di bawah. Semoga artikel ini bermanfaat bagi Anda. Terima kasih telah membaca!