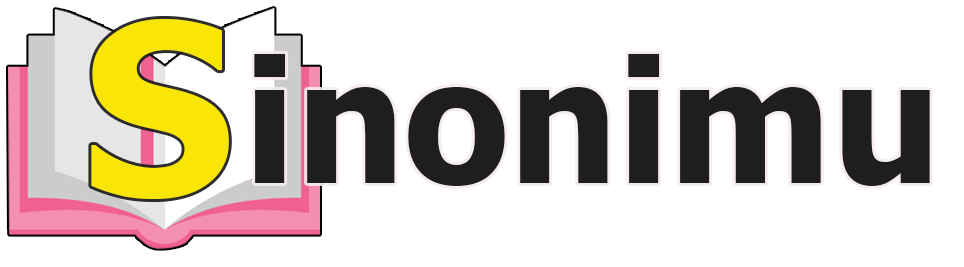Cara Membuat Gambar Full 1 Halaman di Word
Pendahuluan
Halo semua, sinonimu! Selamat datang kembali di artikel kami kali ini yang akan membahas tentang cara membuat gambar full 1 halaman di Word. Dalam dunia digital saat ini, gambar memainkan peran yang sangat penting dalam menarik perhatian pembaca. Dengan menguasai teknik ini, Anda dapat membuat presentasi yang lebih menarik, dokumen yang lebih informatif, dan konten yang lebih menarik secara keseluruhan.
Dalam artikel ini, kami akan membahas langkah-langkah yang perlu Anda ikuti untuk membuat gambar yang memenuhi satu halaman penuh di Word. Kami juga akan membahas kelebihan dan kelemahan dari metode ini. Jadi, mari kita mulai dan pelajari cara membuat gambar yang menarik di Word!
Cara Membuat Gambar Full 1 Halaman di Word
Berikut adalah langkah-langkah yang perlu Anda ikuti untuk membuat gambar full 1 halaman di Word:
1. Pertama, buka dokumen Word dan pilih tab “Insert” di menu atas.
2. Pada tab “Insert”, klik tombol “Picture” untuk memasukkan gambar ke dokumen Anda.
3. Setelah gambar dimasukkan, klik kanan pada gambar dan pilih opsi “Size and Position” dari menu dropdown.
4. Di jendela “Size and Position”, ubah lebar dan tinggi gambar menjadi ukuran yang Anda inginkan. Pastikan untuk mengatur ukuran gambar agar sesuai dengan halaman Word.
5. Selanjutnya, pilih tab “Text Wrapping” di jendela “Format Picture”. Pilih opsi “Behind Text” untuk memastikan gambar berada di latar belakang teks.
6. Terakhir, klik tombol “OK” untuk menyimpan perubahan dan gambar Anda akan menjadi full 1 halaman di Word.
Kelebihan dan Kelemahan Cara Membuat Gambar Full 1 Halaman di Word
Setiap metode memiliki kelebihan dan kelemahan, begitu juga dengan cara membuat gambar full 1 halaman di Word. Berikut adalah beberapa kelebihan dan kelemahan yang perlu Anda pertimbangkan:
Kelebihan
1. Mudah dilakukan tanpa perlu menggunakan perangkat lunak tambahan.
2. Memungkinkan Anda untuk dengan cepat membuat gambar full 1 halaman di Word.
3. Word menyediakan berbagai fitur pengeditan gambar yang dapat Anda manfaatkan.
4. Tidak memerlukan pengetahuan teknis yang mendalam untuk melakukannya.
5. Anda dapat mengatur posisi gambar sesuai keinginan Anda.
6. Menghemat waktu karena tidak perlu menggunakan program desain grafis terpisah.
7. Tidak memerlukan koneksi internet.
Kelemahan
1. Terbatas pada fitur pengeditan gambar yang disediakan oleh Word.
2. Tidak ideal untuk proyek desain grafis yang kompleks.
3. Mungkin memerlukan penyesuaian lebih lanjut untuk mendapatkan hasil yang diinginkan.
4. Tidak menyediakan efek khusus seperti bayangan atau transparansi.
5. Gambar mungkin kehilangan kualitas saat diubah ukurannya secara ekstrim.
6. Tidak dapat menangani format gambar yang tidak didukung oleh Word.
7. Tidak dapat memperbaiki gambar yang buram atau kabur.
Tabel Informasi Cara Membuat Gambar Full 1 Halaman di Word
| Langkah | Keterangan |
|---|---|
| 1 | Buka dokumen Word dan pilih tab “Insert”. |
| 2 | Klik tombol “Picture” untuk memasukkan gambar. |
| 3 | Klik kanan pada gambar dan pilih “Size and Position”. |
| 4 | Ubah lebar dan tinggi gambar sesuai keinginan. |
| 5 | Pilih opsi “Behind Text” di tab “Text Wrapping”. |
| 6 | Klik tombol “OK” untuk menyimpan perubahan. |
Pertanyaan yang Sering Diajukan (FAQ)
1. Apakah saya bisa menggunakan gambar dari sumber eksternal?
Tentu, Anda dapat menggunakan gambar dari sumber eksternal. Pastikan untuk mengunduh gambar tersebut terlebih dahulu dan kemudian masukkan ke dalam dokumen Word Anda menggunakan langkah-langkah yang telah dijelaskan.
2. Apakah saya bisa mengubah ukuran gambar setelah memasukkannya ke dalam Word?
Ya, Anda dapat mengubah ukuran gambar setelah memasukkannya ke dalam Word dengan mengikuti langkah-langkah yang telah dijelaskan sebelumnya. Pilih gambar, lalu ubah ukurannya sesuai dengan keinginan Anda.
3. Bisakah saya mengatur gambar agar tidak berada di latar belakang teks?
Tentu, Anda dapat mengatur gambar agar tidak berada di latar belakang teks. Pilih gambar, pilih tab “Text Wrapping”, dan pilih opsi lain seperti “In Front of Text” atau “Square” untuk mengatur posisi gambar.
4. Apakah saya dapat menambahkan efek khusus pada gambar?
Tidak, Word tidak menyediakan efek khusus seperti bayangan atau transparansi untuk gambar. Namun, Anda dapat menggunakan program desain grafis terpisah untuk menambahkan efek dan kemudian memasukkan gambar yang telah diedit ke dalam dokumen Word.
5. Apakah Word dapat mengubah format gambar?
Ya, Word dapat mengubah format gambar, tetapi terbatas pada format yang didukung oleh Word. Jika gambar Anda dalam format yang tidak didukung, Anda perlu mengonversinya ke format yang didukung sebelum memasukkannya ke dalam Word.
6. Apakah Word dapat mengatasi gambar yang buram atau kabur?
Tidak, Word tidak dapat memperbaiki gambar yang buram atau kabur. Pastikan gambar yang Anda masukkan sudah memiliki kualitas yang baik sebelum dimasukkan ke dalam Word.
7. Apakah saya perlu memiliki koneksi internet untuk menggunakan metode ini?
Tidak, Anda tidak perlu memiliki koneksi internet untuk menggunakan metode ini. Word adalah aplikasi desktop yang dapat digunakan secara offline.
Kesimpulan
Dalam artikel ini, kami telah membahas cara membuat gambar full 1 halaman di Word. Kami telah menjelaskan langkah-langkah yang perlu Anda ikuti, kelebihan dan kelemahan metode ini, serta menjawab beberapa pertanyaan umum yang mungkin Anda miliki.
Sekarang, dengan pengetahuan baru ini, Anda dapat membuat gambar yang menarik dan memenuhi satu halaman penuh di Word. Jangan ragu untuk mencoba teknik ini dan berkreasi dengan konten Anda sendiri!
Terima kasih telah membaca artikel ini, sinonimu! Jika Anda memiliki pertanyaan lebih lanjut, jangan ragu untuk mengajukannya. Selamat mencoba!
Disclaimer
Artikel ini disusun dengan penuh perhatian dan berdasarkan pengetahuan yang kami miliki saat ini. Namun, kami tidak bertanggung jawab atas kesalahan atau ketidakakuratan informasi yang mungkin terjadi. Penggunaan informasi dalam artikel ini sepenuhnya menjadi tanggung jawab Anda sendiri. Harap dicatat bahwa teknik yang dijelaskan dalam artikel ini mungkin tidak selalu menghasilkan hasil yang diinginkan tergantung pada versi Word yang Anda gunakan dan pengaturan spesifik lainnya.