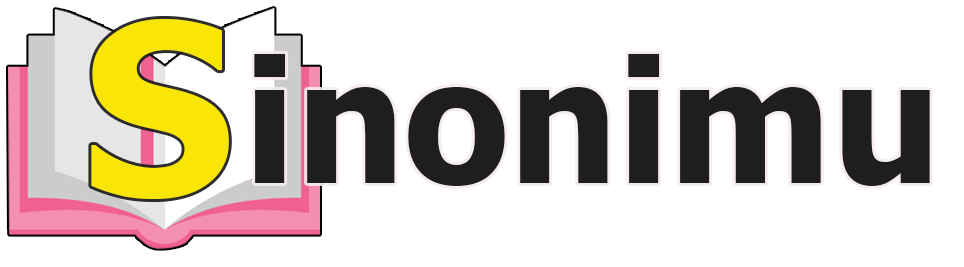Cara Membuat Gambar di PowerPoint Transparan: Panduan Lengkap
Selamat datang, sinonimu! Apakah Anda sedang mencari cara untuk membuat gambar di PowerPoint menjadi transparan? Jika iya, Anda telah berada di tempat yang tepat. Dalam artikel ini, kami akan memberikan panduan lengkap tentang cara membuat gambar di PowerPoint menjadi transparan dengan langkah-langkah yang mudah diikuti. Dengan menggunakan fitur transparansi, Anda dapat meningkatkan tampilan presentasi Anda dan membuatnya lebih menarik bagi para pemirsa.
Pendahuluan
PowerPoint adalah salah satu program presentasi yang paling populer yang digunakan oleh banyak orang di seluruh dunia. Dengan menggunakan PowerPoint, Anda dapat membuat presentasi yang menarik dengan berbagai elemen grafis, termasuk gambar. Namun, terkadang Anda mungkin ingin membuat gambar menjadi transparan agar dapat mengatur tata letak atau menambahkan efek visual yang menarik.
Dalam tutorial ini, kami akan menjelaskan secara rinci langkah-langkah untuk membuat gambar di PowerPoint menjadi transparan. Kami akan mulai dengan menjelaskan kelebihan dan kelemahan dari teknik ini, dan kemudian memberikan panduan langkah demi langkah yang mudah diikuti. Jadi, mari kita mulai!
Kelebihan dan Kelemahan Cara Membuat Gambar di PowerPoint Transparan
Sebelum kita memulai panduan langkah demi langkah, penting untuk memahami kelebihan dan kelemahan dari teknik ini. Berikut adalah penjelasan rinci tentang kelebihan dan kelemahan cara membuat gambar di PowerPoint menjadi transparan:
Kelebihan:
1. Meningkatkan tampilan presentasi: Dengan membuat gambar menjadi transparan, Anda dapat menciptakan efek visual yang menarik dan meningkatkan tampilan keseluruhan presentasi Anda.
2. Mengatur tata letak dengan lebih baik: Dengan mengatur tingkat transparansi gambar, Anda dapat dengan mudah mengatur tata letak dan memposisikan elemen lainnya di sekitarnya.
3. Meningkatkan fokus pada konten: Dengan menggunakan gambar transparan, Anda dapat mengarahkan perhatian pemirsa pada konten utama presentasi Anda.
4. Membuat presentasi lebih profesional: Penggunaan gambar transparan dapat memberikan kesan profesional dan kreatif pada presentasi Anda.
5. Menambahkan efek visual yang menarik: Dengan menggabungkan gambar transparan dengan elemen-elemen lain seperti teks dan objek animasi, Anda dapat menciptakan efek visual yang menarik dan dinamis.
Kelemahan:
1. Keterbatasan pada jenis gambar: Tidak semua jenis gambar cocok untuk dijadikan transparan. Beberapa gambar mungkin kehilangan detail atau terlihat buram setelah diubah menjadi transparan.
2. Pemrosesan yang lebih rumit: Membuat gambar menjadi transparan memerlukan beberapa langkah tambahan dalam proses pengeditan, yang bisa memakan waktu dan menjadi rumit jika Anda tidak terbiasa.
3. Kompatibilitas: Ketika Anda berbagi presentasi dengan orang lain, pastikan bahwa mereka memiliki versi PowerPoint yang kompatibel dengan gambar transparan. Beberapa versi PowerPoint mungkin tidak mendukung fitur transparansi.
4. Keterbatasan pada elemen lain: Terkadang, elemen-elemen lain seperti teks atau objek animasi dapat terpengaruh oleh tingkat transparansi gambar. Hal ini dapat mempengaruhi tampilan keseluruhan presentasi Anda.
Sekarang bahwa Anda telah memahami kelebihan dan kelemahan dari teknik ini, mari kita lanjutkan ke bagian berikutnya, yaitu panduan langkah demi langkah tentang cara membuat gambar di PowerPoint menjadi transparan.
Panduan Lengkap Cara Membuat Gambar di PowerPoint Transparan
| Langkah | Deskripsi |
|---|---|
| 1 | Buka PowerPoint dan buat slide baru. |
| 2 | Pilih gambar yang ingin Anda ubah menjadi transparan dan masukkan ke slide. |
| 3 | Klik kanan pada gambar dan pilih “Format Gambar” dari menu drop-down. |
| 4 | Dalam tab “Format Gambar”, pilih opsi “Transparansi Gambar”. |
| 5 | Gunakan penggeser transparansi untuk menyesuaikan tingkat transparansi gambar. |
| 6 | Tambahkan efek visual atau pengaturan lainnya sesuai kebutuhan Anda. |
| 7 | Simpan presentasi Anda dan lihat hasilnya. |
Pertanyaan yang Sering Diajukan (FAQs)
1. Bagaimana cara mengatur tingkat transparansi gambar?
Untuk mengatur tingkat transparansi gambar di PowerPoint, ikuti langkah-langkah berikut:
1. Klik kanan pada gambar yang ingin diubah transparansinya dan pilih “Format Gambar”.
2. Pada tab “Format Gambar”, pilih opsi “Transparansi Gambar”.
3. Gunakan penggeser transparansi untuk menyesuaikan tingkat transparansi gambar.
2. Apakah semua jenis gambar bisa diubah menjadi transparan di PowerPoint?
Tidak semua jenis gambar cocok untuk diubah menjadi transparan di PowerPoint. Beberapa gambar mungkin kehilangan detail atau terlihat buram setelah diubah menjadi transparan. Sebaiknya gunakan gambar dengan latar belakang solid atau gambar vektor untuk hasil terbaik.
3. Apakah saya perlu versi PowerPoint tertentu untuk menggunakan fitur transparansi gambar?
Beberapa versi PowerPoint mungkin tidak mendukung fitur transparansi gambar. Pastikan Anda menggunakan versi PowerPoint yang kompatibel dengan fitur ini jika Anda ingin membuat gambar menjadi transparan. Anda dapat memeriksa dokumentasi resmi Microsoft untuk informasi lebih lanjut tentang kompatibilitas fitur.
4. Apakah gambar transparan dapat mempengaruhi elemen lain dalam presentasi?
Ya, gambar transparan dapat mempengaruhi elemen lain dalam presentasi seperti teks atau objek animasi. Pastikan untuk mengatur tingkat transparansi dengan hati-hati agar tidak mengganggu tampilan keseluruhan presentasi Anda.
5. Apakah ada fitur lain yang dapat saya gunakan untuk meningkatkan tampilan gambar transparan?
Ya, PowerPoint menawarkan berbagai fitur untuk meningkatkan tampilan gambar transparan, seperti efek visual, pengaturan warna, dan filter gambar. Anda dapat bereksperimen dengan fitur-fitur tersebut untuk menciptakan efek yang lebih menarik.
6. Bagaimana cara menghapus transparansi dari gambar di PowerPoint?
Untuk menghapus transparansi dari gambar di PowerPoint, ikuti langkah-langkah berikut:
1. Klik kanan pada gambar yang memiliki tingkat transparansi dan pilih “Format Gambar”.
2. Pada tab “Format Gambar”, atur penggeser transparansi ke 0%.
7. Apakah saya dapat mengatur tingkat transparansi yang berbeda untuk setiap bagian gambar?
Ya, Anda dapat mengatur tingkat transparansi yang berbeda untuk setiap bagian gambar dengan menggunakan fitur “Transparansi Gambar” di PowerPoint. Hal ini memungkinkan Anda untuk menciptakan efek transparansi yang lebih kompleks dan menarik.
Kesimpulan
Dalam artikel ini, kami telah membahas cara membuat gambar di PowerPoint menjadi transparan dengan langkah-langkah yang mudah diikuti. Kami juga telah menjelaskan kelebihan dan kelemahan dari teknik ini. Dengan menggunakan fitur transparansi gambar, Anda dapat meningkatkan tampilan presentasi Anda dan menciptakan efek visual yang menarik. Jangan ragu untuk bereksperimen dengan tingkat transparansi dan fitur lainnya untuk menciptakan presentasi yang unik dan profesional.
Jika Anda memiliki pertanyaan lebih lanjut tentang cara membuat gambar di PowerPoint menjadi transparan, jangan ragu untuk mengajukan pertanyaan melalui kolom komentar di bawah ini. Kami akan dengan senang hati membantu Anda. Selamat mencoba!
Kata Penutup
Artikel ini telah memberikan panduan lengkap tentang cara membuat gambar di PowerPoint menjadi transparan. Dengan mengikuti langkah-langkah yang telah dijelaskan, Anda dapat meningkatkan tampilan presentasi Anda dan menciptakan efek visual yang menarik. Jangan ragu untuk bereksperimen dengan tingkat transparansi dan fitur lainnya untuk menciptakan presentasi yang unik dan profesional.
Disclaimer: Konten artikel ini hanya untuk tujuan informasi. Kami tidak bertanggung jawab atas penggunaan yang tidak tepat atau efek yang mungkin timbul dari penggunaan informasi ini.