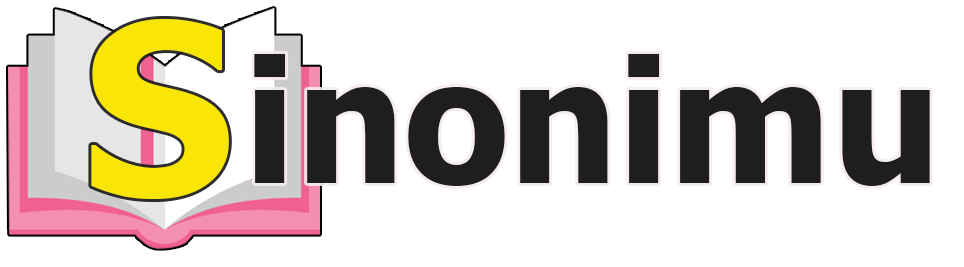Cara Agar Gambar di Word Tidak Bergeser: Solusi untuk Mengatasi Masalah Layout
Pendahuluan
Halo sinonimu, selamat datang di artikel kami yang membahas cara agar gambar di Word tidak bergeser. Jika Anda sering mengalami masalah dengan gambar yang bergeser saat mengedit dokumen di Microsoft Word, artikel ini akan memberikan solusi yang berguna untuk mengatasi masalah tersebut.
Microsoft Word adalah salah satu aplikasi pengolah kata yang paling populer di dunia. Namun, seringkali pengguna mengalami frustrasi saat mengatur gambar dalam dokumen mereka. Gambar yang bergeser dapat mengganggu tata letak dan menyebabkan dokumen terlihat tidak profesional. Dalam artikel ini, kami akan membagikan beberapa tips dan trik yang dapat Anda terapkan untuk memastikan gambar tetap dalam posisi yang diinginkan tanpa bergeser.
Kelebihan dan Kelemahan Cara Agar Gambar di Word Tidak Bergeser
Sebelum kita membahas langkah-langkah yang dapat Anda ikuti, penting untuk memahami kelebihan dan kelemahan dari metode ini. Berikut ini adalah beberapa kelebihan dan kelemahan dari cara agar gambar di Word tidak bergeser:
Kelebihan
- Memastikan tata letak dokumen tetap rapi dan teratur.
- Menghindari masalah tampilan yang tidak profesional karena gambar yang bergeser.
- Meningkatkan kualitas dokumen dan kesan yang diberikan kepada pembaca.
- Menghemat waktu dan upaya dalam mengatur ulang gambar secara manual.
- Meningkatkan efisiensi kerja dalam mengedit dan memformat dokumen.
- Memudahkan pembaca dalam membaca dan memahami isi dokumen.
- Memberikan kesan visual yang menarik dan menyenangkan bagi pembaca.
Kelemahan
- Membutuhkan pengetahuan dasar tentang pengaturan gambar di Microsoft Word.
- Proses ini mungkin memakan waktu untuk diterapkan pada dokumen yang lebih kompleks.
- Tidak semua versi Word memiliki fitur yang sama, sehingga beberapa langkah mungkin berbeda.
- Metode ini tidak selalu berhasil jika ada masalah dengan dokumen yang sudah ada sebelumnya.
- Mungkin perlu penyesuaian tambahan jika dokumen diubah atau diubah ulang di masa mendatang.
Tabel Informasi Cara Agar Gambar di Word Tidak Bergeser
| Langkah | Deskripsi |
|---|---|
| Langkah 1 | Buka dokumen Word yang mengandung gambar yang ingin Anda atur. |
| Langkah 2 | Pilih gambar yang ingin diatur dengan mengkliknya. |
| Langkah 3 | Klik kanan pada gambar dan pilih opsi “Format Gambar” atau “Properti” dalam menu konteks. |
| Langkah 4 | Pilih tab “Tata Letak” atau “Layout” dalam jendela yang muncul. |
| Langkah 5 | Pilih opsi “Kunci posisi” atau “Lock position” untuk mengunci gambar pada posisi yang diinginkan. |
| Langkah 6 | Klik tombol “OK” atau “Selesai” untuk mengaplikasikan perubahan. |
| Langkah 7 | Periksa ulang tata letak dokumen dan pastikan gambar tidak bergeser. |
Frequently Asked Questions (FAQ)
1. Apa yang menyebabkan gambar di Word bisa bergeser?
Masalah gambar yang bergeser dalam Word dapat disebabkan oleh beberapa faktor. Salah satu faktornya adalah pengaturan tata letak yang tidak tepat atau penggunaan alat pemformatan yang salah. Selain itu, pembaruan atau perubahan dalam versi Word juga dapat mempengaruhi tampilan gambar dalam dokumen.
2. Apakah langkah-langkah ini berlaku untuk semua versi Word?
Iya, langkah-langkah yang kami bagikan dapat diterapkan pada sebagian besar versi Word. Namun, ada beberapa perbedaan kecil dalam tampilan menu atau opsi yang bisa terjadi tergantung pada versi yang Anda gunakan.
3. Bisakah saya mengunci posisi gambar hanya pada halaman tertentu?
Ya, Anda dapat mengatur gambar agar terkunci pada halaman tertentu dengan menggunakan fitur “Anker” dalam Word. Caranya adalah dengan mengklik gambar, memilih opsi “Format Gambar”, dan memilih tab “Tata Letak”. Di sana, Anda akan menemukan opsi untuk mengunci gambar pada halaman tertentu.
4. Apakah langkah-langkah ini berlaku untuk gambar yang dipindahkan dari sumber eksternal?
Tentu saja! Langkah-langkah yang kami berikan berlaku untuk gambar apa pun yang Anda sisipkan dalam dokumen Word, baik itu gambar dari sumber eksternal atau gambar yang dihasilkan oleh Anda sendiri.
5. Bisakah saya menggunakan langkah-langkah ini untuk mengatur gambar dalam dokumen PDF?
Maaf, tetapi langkah-langkah yang kami berikan hanya berlaku untuk mengatur gambar dalam dokumen Word. Jika Anda memiliki dokumen PDF dan ingin mengatur gambar di dalamnya, Anda akan membutuhkan perangkat lunak pengedit PDF yang sesuai.
6. Apakah ada cara lain untuk mengatasi masalah gambar yang bergeser di Word?
Tentu saja! Selain langkah-langkah yang kami bagikan di artikel ini, Anda juga dapat menggunakan fitur “Pengunci Posisi Objek” yang tersedia dalam Word. Fitur ini memungkinkan Anda mengunci posisi objek, termasuk gambar, dengan lebih fleksibel.
7. Mengapa penting untuk mengatasi masalah gambar yang bergeser di Word?
Mengatasi masalah gambar yang bergeser di Word penting karena memastikan tata letak dokumen tetap rapi dan profesional. Gambar yang bergeser dapat mengganggu kesan visual dan membuat dokumen terlihat kurang terorganisir. Dengan mengikuti langkah-langkah yang kami berikan, Anda dapat memastikan gambar tetap dalam posisi yang diinginkan dan meningkatkan kualitas dokumen yang Anda buat.
Kesimpulan
Dalam artikel ini, kami telah menjelaskan cara agar gambar di Word tidak bergeser. Dengan mengikuti langkah-langkah yang kami berikan, Anda dapat memastikan gambar tetap dalam posisi yang diinginkan dan tata letak dokumen tetap teratur. Menggunakan fitur “Kunci posisi” atau “Lock position” akan membantu Anda menghindari masalah gambar yang bergeser dan meningkatkan kesan visual yang diberikan kepada pembaca. Jangan ragu untuk mengikuti langkah-langkah ini dan mulai membuat dokumen Word yang lebih profesional dan rapi!
Disclaimer: Artikel ini disusun untuk tujuan informasi dan pemahaman umum. Kami tidak bertanggung jawab atas kerugian atau kerusakan yang mungkin timbul akibat penggunaan informasi ini. Sebelum mengambil tindakan, disarankan untuk mengikuti panduan resmi dari Microsoft atau berkonsultasi dengan ahli terkait.