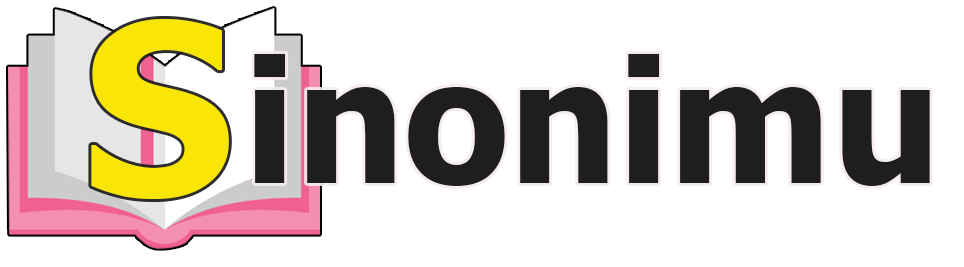Cara Mengatur Transparansi Gambar di Word
Pendahuluan
Halo sinonimu! Selamat datang di artikel ini yang akan membahas tentang cara mengatur transparansi gambar di Word. Word adalah salah satu program pengolah kata yang sangat populer dan banyak digunakan di berbagai bidang. Dalam penggunaannya, sering kali kita perlu memasukkan gambar ke dalam dokumen Word. Namun, terkadang kita juga perlu melakukan beberapa penyesuaian terhadap gambar tersebut, seperti mengatur transparansi untuk mencapai efek yang diinginkan.
Pada artikel ini, kita akan membahas langkah-langkah yang perlu diikuti untuk mengatur transparansi gambar di Word. Selain itu, kita juga akan membahas kelebihan dan kekurangan dari metode ini. Setelah membaca artikel ini, kamu akan memiliki pemahaman yang lebih baik tentang cara mengatur transparansi gambar di Word dan dapat mengaplikasikannya dengan mudah dalam pekerjaanmu.
Kekuatan Cara Mengatur Transparansi Gambar di Word
1. Kemudahan Penggunaan: Salah satu kekuatan dari cara mengatur transparansi gambar di Word adalah kemudahan penggunaannya. Word menyediakan berbagai fitur dan alat yang intuitif untuk mengatur transparansi gambar. Dengan beberapa langkah sederhana, kamu dapat mencapai efek transparansi yang diinginkan.
2. Fleksibilitas: Metode ini juga memberikan fleksibilitas dalam mengatur tingkat transparansi gambar. Kamu dapat mengatur transparansi gambar secara keseluruhan atau hanya pada beberapa bagian tertentu. Hal ini memungkinkanmu untuk menciptakan efek yang unik dan menarik dalam dokumen Wordmu.
3. Kompatibilitas: Cara mengatur transparansi gambar di Word dapat diterapkan pada berbagai versi Word, mulai dari Word 2007 hingga versi terbaru. Oleh karena itu, tidak perlu khawatir tentang kompatibilitas dengan versi Word yang digunakan oleh orang lain.
4. Pengaturan yang Presisi: Metode ini memungkinkanmu untuk mengatur tingkat transparansi dengan presisi. Kamu dapat mengatur transparansi dalam bentuk persentase, sehingga dapat mengontrol sejauh mana gambar terlihat melalui lapisan transparan.
5. Kompatibilitas dengan Format Gambar: Cara mengatur transparansi gambar di Word juga kompatibel dengan berbagai format gambar, seperti JPEG, PNG, dan GIF. Kamu tidak perlu khawatir tentang format gambar yang digunakan, karena metode ini dapat diterapkan pada berbagai format tersebut.
6. Pengaturan yang Dapat Disesuaikan: Word memberikan fleksibilitas dalam mengatur transparansi gambar dengan menawarkan berbagai pilihan pengaturan. Kamu dapat mengatur tingkat transparansi secara manual atau menggunakan preset transparansi yang disediakan oleh Word.
7. Efek Visual yang Menarik: Dengan mengatur transparansi gambar di Word, kamu dapat menciptakan efek visual yang menarik dalam dokumenmu. Efek transparansi dapat memberikan tampilan yang lebih modern dan profesional pada gambar-gambar yang digunakan.
Kelemahan Cara Mengatur Transparansi Gambar di Word
1. Keterbatasan Kontrol: Salah satu kelemahan dari cara mengatur transparansi gambar di Word adalah keterbatasan kontrol dalam mengatur tingkat transparansi. Word menyediakan pilihan pengaturan yang terbatas, sehingga tidak semua tingkat transparansi dapat diatur dengan presisi yang tinggi.
2. Keterbatasan Efek: Selain itu, metode ini juga memiliki keterbatasan dalam menciptakan efek transparansi yang kompleks. Word tidak menyediakan fitur yang memungkinkan kamu untuk menggabungkan efek transparansi dengan efek lain, seperti bayangan atau efek 3D.
3. Terbatas pada Gambar: Cara mengatur transparansi gambar di Word hanya dapat diterapkan pada gambar yang dimasukkan ke dalam dokumen. Metode ini tidak berlaku untuk objek atau teks dalam Word. Jadi, jika kamu ingin mengatur transparansi pada objek atau teks, metode ini tidak dapat digunakan.
4. Kompatibilitas dengan Software Lain: Metode ini juga memiliki keterbatasan dalam hal kompatibilitas dengan software lain. Jika kamu ingin menggunakan dokumen Word dengan gambar transparan di software lain, seperti PowerPoint atau Adobe InDesign, kamu perlu memastikan bahwa software tersebut mendukung transparansi gambar dari Word.
5. Pengaruh Terhadap Ukuran File: Mengatur transparansi gambar di Word dapat mempengaruhi ukuran file dokumen. Gambar dengan tingkat transparansi tinggi cenderung memiliki ukuran file yang lebih besar. Jadi, jika kamu memiliki banyak gambar transparan dalam dokumenmu, hal ini dapat mempengaruhi ukuran file secara keseluruhan.
6. Pembatasan Versi Word: Beberapa fitur untuk mengatur transparansi gambar mungkin tidak tersedia di versi Word yang lebih lama. Jadi, jika kamu menggunakan versi Word yang lebih lama, kamu mungkin tidak dapat mengakses semua fitur pengaturan transparansi yang tersedia.
7. Ketergantungan pada Koneksi Internet: Untuk mengakses panduan dan tutorial mengenai cara mengatur transparansi gambar di Word, kamu akan memerlukan koneksi internet yang stabil. Jika kamu tidak memiliki akses internet yang baik, kamu mungkin kesulitan dalam mencari informasi atau bantuan yang dibutuhkan.
Tabel Cara Mengatur Transparansi Gambar di Word
| Langkah | Deskripsi |
|---|---|
| 1 | Buka dokumen Word dan pilih gambar yang ingin diatur transparansinya. |
| 2 | Klik kanan pada gambar dan pilih “Format Picture” dalam menu yang muncul. |
| 3 | Pada panel “Format Picture” di sebelah kanan, pilih tab “Picture Effects”. |
| 4 | Pilih opsi “Transparency” dan atur tingkat transparansi yang diinginkan. |
| 5 | Klik “Close” untuk menutup panel “Format Picture” dan lihat perubahan transparansi pada gambar. |
Pertanyaan Umum tentang Cara Mengatur Transparansi Gambar di Word
1. Apa yang dimaksud dengan transparansi gambar di Word?
Transparansi gambar di Word mengacu pada tingkat kejernihan gambar yang dapat diatur. Dengan mengatur transparansi, kamu dapat membuat gambar terlihat lebih tembus pandang atau mengurangi kejelasan gambar sesuai kebutuhanmu.
2. Apakah semua versi Word mendukung pengaturan transparansi gambar?
Iya, semua versi Word mulai dari Word 2007 hingga versi terbaru mendukung pengaturan transparansi gambar. Namun, beberapa fitur mungkin tidak tersedia di versi Word yang lebih lama.
3. Apakah transparansi gambar dapat diterapkan pada objek atau teks dalam Word?
Tidak, transparansi gambar hanya dapat diterapkan pada gambar yang dimasukkan ke dalam dokumen. Untuk mengatur transparansi pada objek atau teks, kamu perlu menggunakan fitur pengaturan yang berbeda.
4. Apakah pengaturan transparansi gambar dapat mempengaruhi ukuran file dokumen?
Ya, gambar dengan tingkat transparansi tinggi cenderung memiliki ukuran file yang lebih besar. Jadi, jika kamu memiliki banyak gambar transparan dalam dokumenmu, hal ini dapat mempengaruhi ukuran file secara keseluruhan.
5. Dapatkah saya menggunakan dokumen Word dengan gambar transparan di software lain?
Ya, kamu dapat menggunakan dokumen Word dengan gambar transparan di software lain seperti PowerPoint atau Adobe InDesign. Namun, pastikan bahwa software tersebut mendukung transparansi gambar dari Word.
6. Apakah saya memerlukan koneksi internet untuk mengatur transparansi gambar di Word?
Tidak, kamu tidak memerlukan koneksi internet untuk mengatur transparansi gambar di Word. Namun, jika kamu memerlukan panduan atau tutorial, kamu akan memerlukan koneksi internet untuk mencari informasi yang dibutuhkan.
7. Bagaimana cara mengubah gambar yang telah diatur transparansinya kembali menjadi gambar asli?
Untuk mengubah gambar yang telah diatur transparansinya kembali menjadi gambar asli, kamu dapat mengikuti langkah-langkah yang sama dan mengatur tingkat transparansi menjadi 0% atau menghapus efek transparansi yang telah ditambahkan.
Kesimpulan
Dalam artikel ini, kita telah membahas cara mengatur transparansi gambar di Word. Metode ini memberikan kemudahan penggunaan, fleksibilitas, dan efek visual yang menarik dalam dokumen Word. Namun, juga terdapat beberapa kelemahan, seperti keterbatasan kontrol dan efek yang dapat dicapai.
Untuk mengatur transparansi gambar di Word, kamu perlu mengikuti langkah-langkah yang telah dijelaskan dalam tabel. Pastikan juga untuk memperhatikan format gambar yang digunakan dan kompatibilitas dengan software lain jika kamu ingin menggunakan dokumen Word dengan gambar transparan di software lain.
Jangan ragu untuk mengaplikasikan cara mengatur transparansi gambar di Word dalam pekerjaanmu. Dengan menguasai metode ini, kamu dapat menciptakan dokumen Word yang lebih menarik dan profesional. Selamat mencoba!
Disclaimer: Artikel ini hanya bertujuan sebagai panduan dan referensi. Hasil dan pengalaman pengguna dapat bervariasi tergantung pada versi Word dan kondisi masing-masing pengguna.