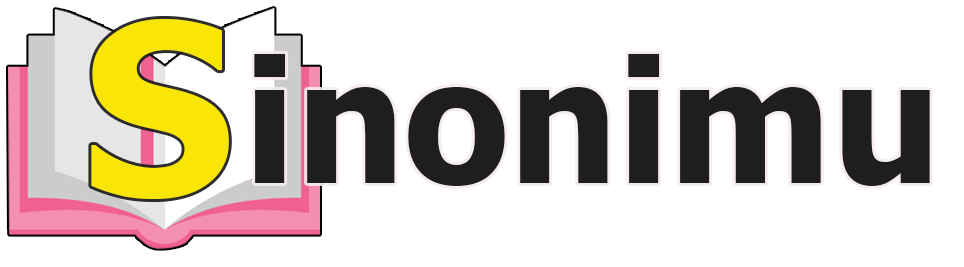Cara Mengunci Gambar di Word Agar Tidak Bergerak
Pendahuluan
Halo sinonimu! Selamat datang di artikel kami yang akan membahas cara mengunci gambar di Word agar tidak bergerak. Dalam dunia digital saat ini, gambar sering digunakan untuk mempercantik dokumen atau membuatnya lebih informatif. Namun, terkadang gambar dapat bergerak atau bergeser saat mengedit atau memformat dokumen. Oleh karena itu, penting untuk mengetahui cara mengunci gambar agar tetap stabil dan tidak mengganggu tata letak dokumen yang Anda buat. Dalam artikel ini, kami akan memberikan panduan langkah demi langkah tentang cara mengunci gambar di Word agar tidak bergerak. Mari kita mulai!
Pengenalan
Sebelum kita membahas cara mengunci gambar di Word agar tidak bergerak, penting untuk memahami pentingnya tata letak dokumen yang rapi dan menarik. Gambar yang bergerak atau bergeser dapat mengganggu keselarasan dokumen dan mengurangi keprofessionalannya. Dengan mengunci gambar, Anda dapat memastikan bahwa gambar tetap berada di tempat yang Anda inginkan dan tidak berubah saat Anda mengedit atau memformat dokumen.
🔒📷🚫
Langkah-langkah Mengunci Gambar di Word Agar Tidak Bergerak
1. Pilih Gambar yang Ingin Dikunci
Pertama-tama, pilih gambar yang ingin Anda kunci di Word. Klik dua kali pada gambar tersebut untuk memastikan bahwa gambar tersebut aktif dan dapat diedit.
2. Masuk ke Opsi Format Gambar
Setelah gambar dipilih, pergilah ke tab “Format” di menu utama Word. Di sana, Anda akan menemukan berbagai opsi dan alat untuk memformat gambar.
3. Buka Opsi “Pemosisian Gambar”
Di tab “Format”, temukan opsi yang bernama “Pemosisian Gambar” atau “Wrap Text” (tergantung versi Word yang Anda gunakan). Klik pada opsi ini untuk melihat pilihan pemosisian gambar yang tersedia.
4. Pilih Opsi “Kunci”
Dalam opsi “Pemosisian Gambar”, pilih opsi yang disebut “Kunci” atau “Lock” (tergantung versi Word yang Anda gunakan). Ini akan mengunci posisi gambar sehingga tidak dapat bergerak atau bergeser saat Anda mengedit atau memformat dokumen.
5. Atur Pemosisian Gambar
Setelah Anda mengunci gambar, atur pemosisian gambar sesuai keinginan Anda. Anda dapat menggunakan opsi pemosisian seperti “Tengah”, “Kanan”, atau “Kiri” untuk menempatkan gambar di tempat yang Anda inginkan dalam dokumen.
6. Simpan Perubahan
Jangan lupa untuk menyimpan perubahan yang telah Anda buat. Klik tombol “Simpan” atau menggunakan pintasan keyboard Ctrl + S untuk menyimpan dokumen dengan gambar yang telah dikunci.
7. Uji Kunci Gambar
Terakhir, lakukan pengujian untuk memastikan bahwa gambar telah terkunci dengan benar. Cobalah untuk mengedit atau memformat dokumen dan perhatikan apakah gambar tetap berada di tempat yang Anda inginkan tanpa bergerak atau bergeser.
Kelebihan dan Kekurangan Mengunci Gambar di Word
Kelebihan
| Kelebihan | Penjelasan |
|---|---|
| 1. Menjaga Tata Letak Dokumen | Mengunci gambar di Word akan menjaga tata letak dokumen agar tetap rapi dan teratur. |
| 2. Meningkatkan Profesionalitas | Dengan gambar yang tidak bergerak, dokumen akan terlihat lebih profesional dan terorganisir. |
| 3. Memudahkan Pengeditan | Memiliki gambar yang terkunci akan memudahkan pengeditan dokumen tanpa khawatir gambar berubah posisinya. |
Kekurangan
Setiap metode juga memiliki kekurangan, termasuk mengunci gambar di Word. Berikut adalah beberapa kekurangan yang perlu Anda pertimbangkan:
- Gambar tidak dapat disesuaikan secara fleksibel saat mengedit dokumen.
- Proses mengunci gambar mungkin memakan waktu jika terdapat banyak gambar dalam dokumen.
- Gambar yang dikunci tidak dapat bergerak saat mengatur ulang tata letak dokumen secara keseluruhan.
Pertanyaan Umum (FAQ)
1. Apakah saya bisa mengunci gambar di Word versi lama?
Ya, Anda dapat mengunci gambar di Word versi lama dengan mengikuti langkah-langkah yang sama seperti yang telah dijelaskan di artikel ini.
2. Apakah saya bisa membuka kunci gambar yang telah saya kunci sebelumnya?
Tentu, Anda dapat membuka kunci gambar yang telah Anda kunci sebelumnya dengan kembali ke opsi “Pemosisian Gambar” dan memilih opsi “Bebaskan” atau “Unlock”.
3. Apakah mengunci gambar akan mengurangi kualitas gambar?
Tidak, mengunci gambar tidak akan mengurangi kualitas gambar. Ini hanya memblokir pergeseran atau perubahan posisi gambar saat mengedit dokumen.
4. Apakah saya perlu mengunci gambar setiap kali saya mengedit dokumen?
Tidak, setelah Anda mengunci gambar, posisi gambar akan tetap terkunci saat Anda mengedit atau memformat dokumen lainnya.
5. Apakah semua versi Word memiliki opsi “Pemosisian Gambar”?
Iya, hampir semua versi Word memiliki opsi “Pemosisian Gambar” untuk memformat gambar dalam dokumen.
6. Apakah saya bisa mengunci lebih dari satu gambar sekaligus?
Tentu, Anda dapat mengunci lebih dari satu gambar sekaligus dengan menggabungkan gambar-gambar tersebut dan mengikuti langkah-langkah yang telah dijelaskan dalam artikel ini.
7. Apakah gambar yang dikunci akan tetap terkunci jika saya mengubah ukuran dokumen?
Ya, gambar yang dikunci akan tetap terkunci bahkan jika Anda mengubah ukuran dokumen. Namun, Anda mungkin perlu menyesuaikan pemosisian gambar jika ukuran dokumen berubah secara signifikan.
Kesimpulan
Dalam artikel ini, kami telah membahas cara mengunci gambar di Word agar tidak bergerak. Dengan mengunci gambar, Anda dapat memastikan tata letak dokumen tetap rapi dan profesional tanpa gangguan dari pergeseran gambar. Kami juga telah menjelaskan kelebihan dan kekurangan dari mengunci gambar di Word. Jangan ragu untuk mencoba langkah-langkah yang telah kami berikan dalam artikel ini dan lihat perbedaan yang dibuat dalam dokumen Word Anda. Selamat mencoba!
Kata Penutup
Artikel ini telah memberikan panduan langkah demi langkah tentang cara mengunci gambar di Word agar tidak bergerak. Kami harap artikel ini berguna bagi Anda dalam membuat dokumen Word yang rapi dan menarik. Jika Anda memiliki pertanyaan lebih lanjut, jangan ragu untuk menghubungi kami. Terima kasih telah membaca!