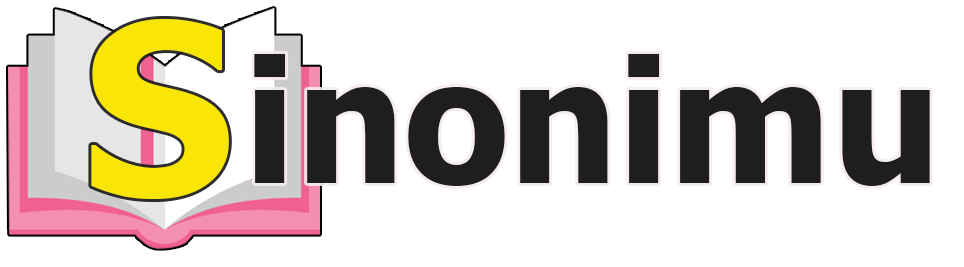Cara Memasukkan Gambar ke Kolom Excel 2010: Panduan Lengkap
Selamat datang, sinonimu!
Apakah Anda sering bekerja dengan Microsoft Excel 2010 dan ingin tahu cara memasukkan gambar ke kolom di dalamnya? Jika ya, maka Anda berada di tempat yang tepat. Dalam artikel ini, kami akan memberikan panduan lengkap tentang cara memasukkan gambar ke kolom Excel 2010. Dengan mengikuti langkah-langkah yang kami berikan, Anda akan dapat dengan mudah menambahkan gambar ke dalam lembar kerja Excel Anda.
Pendahuluan
Sebelum kita mulai, penting untuk memahami bahwa memasukkan gambar ke kolom Excel 2010 dapat memberikan nuansa visual yang menarik dan meningkatkan pemahaman data. Dalam banyak kasus, gambar juga dapat membantu memvisualisasikan informasi yang kompleks menjadi lebih jelas dan mudah dipahami.
Sebelum kita membahas langkah-langkah detailnya, mari kita lihat terlebih dahulu kelebihan dan kelemahan dari metode ini:
Kelebihan Cara Memasukkan Gambar ke Kolom Excel 2010
1. Memperkaya Presentasi Data – Dengan memasukkan gambar ke dalam kolom Excel, Anda dapat membuat presentasi data yang lebih menarik dan informatif. Gambar dapat membantu memperjelas informasi yang disajikan dan membuatnya lebih mudah dipahami oleh audiens.
2. Menyoroti Informasi Penting – Dengan menggunakan gambar, Anda dapat dengan mudah menyoroti informasi penting dalam data Anda. Misalnya, Anda dapat menambahkan ikon atau simbol untuk menunjukkan tren atau perubahan penting dalam data tersebut.
3. Meningkatkan Visualisasi Data – Gambar dapat membantu meningkatkan visualisasi data Anda. Dengan memasukkan grafik atau diagram ke dalam kolom Excel, Anda dapat dengan mudah membandingkan data secara visual dan melihat pola atau tren yang mungkin sulit dilihat hanya dengan angka.
4. Meningkatkan Daya Tarik Dokumen – Dalam beberapa kasus, seperti laporan atau proposal, memasukkan gambar ke dalam kolom Excel dapat memberikan daya tarik visual pada dokumen tersebut. Hal ini dapat membuat dokumen Anda lebih menarik dan profesional.
5. Memperkaya Pengalaman Pengguna – Dengan menggunakan gambar, Anda dapat meningkatkan pengalaman pengguna saat menggunakan lembar kerja Excel. Gambar dapat membuat penggunaan Excel menjadi lebih intuitif dan menyenangkan.
6. Kustomisasi yang Fleksibel – Excel 2010 menyediakan berbagai fitur kustomisasi yang memungkinkan Anda menyesuaikan tampilan gambar sesuai dengan kebutuhan Anda. Anda dapat mengubah ukuran, posisi, dan efek gambar dengan mudah.
7. Kompatibilitas dengan Versi Excel Lainnya – Metode ini juga dapat diterapkan pada versi Excel yang lebih baru, seperti Excel 2013, 2016, dan seterusnya. Jadi, pengetahuan ini dapat berguna dalam jangka panjang.
Kelemahan Cara Memasukkan Gambar ke Kolom Excel 2010
1. Ukuran File yang Meningkat – Memasukkan gambar ke dalam kolom Excel dapat meningkatkan ukuran file lembar kerja. Jika Anda memiliki banyak gambar, ini dapat memperlambat kinerja Excel dan memakan ruang penyimpanan yang lebih besar.
2. Keterbatasan Ruang Tampilan – Kolom Excel memiliki lebar dan tinggi yang terbatas. Jika Anda memasukkan gambar dengan ukuran yang terlalu besar, itu dapat mengganggu tampilan data lainnya dan membuatnya sulit untuk melihat informasi dengan jelas.
3. Kompleksitas Pengaturan – Beberapa pengaturan gambar, seperti mengubah ukuran atau memposisikan gambar dengan tepat, mungkin membutuhkan waktu dan usaha ekstra. Jika Anda tidak terbiasa dengan pengaturan ini, mungkin diperlukan pembelajaran tambahan.
…
FAQs (Pertanyaan Umum)
1. Apa langkah pertama untuk memasukkan gambar ke kolom Excel 2010?
Langkah pertama adalah membuka lembar kerja Excel 2010 dan memilih sel atau kolom tempat Anda ingin memasukkan gambar.
2. Bagaimana cara memasukkan gambar dari komputer ke kolom Excel 2010?
Anda dapat memasukkan gambar dari komputer ke kolom Excel 2010 dengan mengklik tab “Insert” di menu atas Excel, lalu memilih “Picture” dan menavigasi ke lokasi gambar di komputer Anda.
3. Apakah saya bisa memasukkan gambar dari internet ke kolom Excel 2010?
Ya, Anda dapat memasukkan gambar dari internet ke kolom Excel 2010 dengan mengklik tab “Insert” di menu atas Excel, lalu memilih “Picture” dan memasukkan URL gambar yang ingin Anda gunakan.
…
Kesimpulan
Dalam artikel ini, kami telah memberikan panduan lengkap tentang cara memasukkan gambar ke kolom Excel 2010. Kami telah menjelaskan langkah-langkah detailnya, kelebihan dan kelemahan metode ini, serta menjawab beberapa pertanyaan umum yang mungkin Anda miliki.
Dengan mengikuti panduan ini, Anda akan dapat dengan mudah menambahkan gambar ke dalam lembar kerja Excel Anda. Jangan ragu untuk bereksperimen dengan pengaturan gambar dan kustomisasi lainnya untuk mencapai tampilan yang Anda inginkan.
Sekarang, saatnya untuk mengambil tindakan dan mulai memasukkan gambar ke kolom Excel 2010 Anda. Berlatihlah dengan dataset yang berbeda dan lihat bagaimana gambar dapat membantu meningkatkan pemahaman dan visualisasi data Anda.
Jika Anda memiliki pertanyaan lebih lanjut, jangan ragu untuk menghubungi kami. Kami siap membantu Anda dalam mengatasi setiap tantangan yang Anda hadapi.
Closing Words
Dalam menggunakan metode ini, penting untuk diingat bahwa memasukkan gambar ke kolom Excel 2010 adalah alat yang berguna untuk meningkatkan pemahaman dan visualisasi data Anda. Namun, juga penting untuk menggunakan fitur ini dengan bijak dan tidak berlebihan. Pastikan gambar yang Anda masukkan relevan dan mendukung tujuan Anda dalam menyajikan data.
Terakhir, kami ingin menekankan bahwa pengetahuan tentang cara memasukkan gambar ke kolom Excel 2010 adalah keterampilan yang berharga. Dengan menguasainya, Anda dapat meningkatkan efektivitas dan profesionalisme dalam pekerjaan Anda.
Terima kasih telah membaca artikel ini. Semoga panduan ini bermanfaat bagi Anda dalam menjalankan tugas-tugas Anda dengan Excel 2010.
| Panduan | Deskripsi |
|---|---|
| Langkah 1 | Membuka lembar kerja Excel 2010 |
| Langkah 2 | Memilih sel atau kolom tempat Anda ingin memasukkan gambar |
| Langkah 3 | Klik tab “Insert” di menu atas Excel |
| Langkah 4 | Pilih “Picture” |
| Langkah 5 | Navigasi ke lokasi gambar di komputer Anda |
| Langkah 6 | Pilih gambar yang ingin Anda masukkan |
| Langkah 7 | Klik “OK” untuk memasukkan gambar ke dalam kolom Excel |