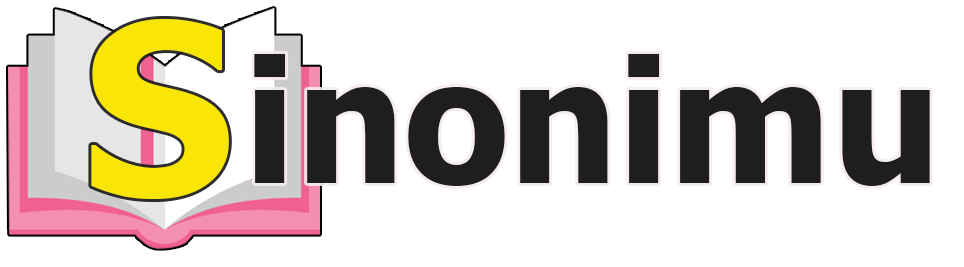Cara Memasukkan Gambar ke AutoCAD: Panduan Lengkap
Pendahuluan
Halo sinonimu, selamat datang di artikel ini yang akan membahas cara memasukkan gambar ke AutoCAD. AutoCAD merupakan salah satu perangkat lunak desain 2D dan 3D yang populer digunakan oleh para profesional di bidang arsitektur, teknik sipil, dan desain industri. Dalam artikel ini, kami akan memberikan panduan langkah demi langkah untuk menyisipkan gambar ke dalam AutoCAD, sehingga Anda dapat meningkatkan kualitas desain dan efisiensi kerja Anda. Mari kita mulai!
Langkah 1: Persiapan Gambar
Sebelum memasukkan gambar ke dalam AutoCAD, pastikan gambar yang akan Anda masukkan sudah siap. Hal ini meliputi memilih gambar yang tepat, mengubah format gambar jika diperlukan, dan memastikan gambar tersebut tidak terlalu besar atau terlalu kecil. Pastikan juga gambar tersebut relevan dengan proyek yang sedang Anda kerjakan.
📷 Untuk memilih gambar yang tepat, pertimbangkan ukuran, resolusi, dan format gambar yang disupport oleh AutoCAD.
📷 Jika gambar memiliki format yang tidak didukung oleh AutoCAD, Anda dapat mengonversinya ke format yang kompatibel menggunakan perangkat lunak pengedit gambar seperti Adobe Photoshop.
📷 Pastikan ukuran gambar tidak terlalu besar atau terlalu kecil. Ukuran gambar yang terlalu besar dapat memperlambat kinerja AutoCAD, sementara gambar yang terlalu kecil mungkin tidak terlihat jelas saat diperbesar.
Langkah 2: Memasukkan Gambar
Setelah gambar siap, langkah selanjutnya adalah memasukkannya ke dalam AutoCAD. Berikut adalah langkah-langkahnya:
- Buka AutoCAD dan buka file proyek yang ingin Anda tambahkan gambar.
- Pilih tab “Insert” di menu utama AutoCAD.
- Klik tombol “Attach” atau “Insert” tergantung pada versi AutoCAD yang Anda gunakan.
- Cari dan pilih gambar yang ingin dimasukkan.
- Tentukan skala dan rotasi gambar sesuai kebutuhan proyek.
- Klik “OK” atau “Insert” untuk menyisipkan gambar ke dalam proyek AutoCAD.
- Atur posisi dan ukuran gambar dengan menggunakan alat pemindah dan pemangkasan yang tersedia di AutoCAD.
📷 Pastikan Anda memilih skala dan rotasi yang tepat agar gambar terlihat sejajar dengan proyek yang sedang Anda kerjakan.
📷 Gunakan alat pemindah dan pemangkasan di AutoCAD untuk menyesuaikan posisi dan ukuran gambar dengan presisi yang tinggi.
Kelebihan dan Kekurangan Cara Memasukkan Gambar ke AutoCAD
Cara memasukkan gambar ke AutoCAD memiliki kelebihan dan kekurangan yang perlu diperhatikan sebelum menggunakan metode ini. Berikut adalah penjelasan lebih detailnya:
Kelebihan
1. Meningkatkan visualisasi proyek: Dengan menyisipkan gambar ke dalam proyek AutoCAD, Anda dapat memvisualisasikan proyek dengan lebih baik. Gambar dapat memberikan gambaran yang jelas tentang tata letak, detil, dan dimensi yang sulit dijelaskan dengan kata-kata.
2. Mempercepat proses desain: Dengan memasukkan gambar referensi ke dalam proyek AutoCAD, Anda dapat menghemat waktu dan usaha dalam menggambar ulang objek atau struktur yang sudah ada. Anda dapat menggunakan gambar tersebut sebagai panduan untuk membuat desain yang akurat dan efisien.
3. Meningkatkan kolaborasi: Dengan memasukkan gambar ke dalam proyek AutoCAD, Anda dapat memudahkan kolaborasi dengan anggota tim atau klien. Gambar dapat menjadi titik referensi yang jelas bagi semua pihak yang terlibat dalam proyek.
4. Memperkaya dokumentasi: Dengan menyisipkan gambar ke dalam proyek AutoCAD, Anda dapat membuat dokumentasi yang lebih lengkap dan informatif. Gambar dapat membantu menggambarkan kondisi eksisting, perubahan desain, atau detail spesifik yang perlu dicatat dalam dokumen proyek.
Kekurangan
1. Ukuran file yang besar: Memasukkan gambar ke dalam proyek AutoCAD dapat meningkatkan ukuran file proyek secara signifikan. Hal ini dapat mempengaruhi kinerja AutoCAD, terutama jika Anda bekerja dengan proyek yang kompleks dan memiliki banyak gambar yang dimasukkan.
2. Keterbatasan format gambar: AutoCAD memiliki keterbatasan dalam format gambar yang dapat diimpor. Beberapa format gambar mungkin tidak didukung atau mengalami masalah konversi saat dimasukkan ke dalam proyek AutoCAD.
3. Kesulitan dalam mengedit gambar: Setelah gambar dimasukkan ke dalam proyek AutoCAD, mengedit gambar tersebut dapat menjadi lebih sulit. Beberapa fungsi pengeditan gambar tidak sefleksibel seperti di perangkat lunak pengedit gambar khusus.
4. Tantangan dalam sinkronisasi: Jika gambar yang dimasukkan berubah atau diperbarui, Anda perlu memastikan proyek AutoCAD tetap terkait dengan gambar yang terkini. Sinkronisasi antara gambar dan proyek dapat menjadi tantangan, terutama jika terdapat perubahan yang signifikan.
Tabel Informasi Cara Memasukkan Gambar ke AutoCAD
| Langkah | Keterangan |
|---|---|
| 1 | Persiapkan gambar yang akan dimasukkan. |
| 2 | Buka AutoCAD dan file proyek yang ingin Anda tambahkan gambar. |
| 3 | Pilih tab “Insert” di menu utama AutoCAD. |
| 4 | Klik tombol “Attach” atau “Insert” tergantung pada versi AutoCAD yang Anda gunakan. |
| 5 | Cari dan pilih gambar yang ingin dimasukkan. |
| 6 | Tentukan skala dan rotasi gambar sesuai kebutuhan proyek. |
| 7 | Klik “OK” atau “Insert” untuk menyisipkan gambar ke dalam proyek AutoCAD. |
| 8 | Atur posisi dan ukuran gambar menggunakan alat pemindah dan pemangkasan di AutoCAD. |
Pertanyaan Umum tentang Cara Memasukkan Gambar ke AutoCAD
1. Apakah saya bisa memasukkan gambar dengan format yang tidak didukung oleh AutoCAD?
📷 Tidak, AutoCAD hanya mendukung beberapa format gambar seperti JPEG, PNG, dan BMP. Jika Anda memiliki gambar dengan format yang tidak didukung, Anda perlu mengonversinya ke format yang kompatibel sebelum memasukkannya ke dalam proyek AutoCAD.
2. Bagaimana cara memastikan skala gambar sesuai dengan proyek yang sedang saya kerjakan?
📷 Saat memasukkan gambar ke dalam AutoCAD, Anda akan diminta untuk menentukan skala gambar. Anda dapat menggunakan skala referensi yang ada pada gambar asli atau menyesuaikannya dengan menggunakan alat pengukur yang tersedia di AutoCAD.
3. Apakah saya bisa mengubah posisi dan ukuran gambar setelah dimasukkan ke dalam proyek AutoCAD?
📷 Ya, Anda dapat mengubah posisi dan ukuran gambar setelah dimasukkan ke dalam proyek AutoCAD. Gunakan alat pemindah dan pemangkasan yang tersedia di AutoCAD untuk menyesuaikan posisi dan ukuran gambar dengan presisi yang tinggi.
4. Apakah saya bisa menyisipkan gambar dalam skala 3D ke dalam proyek AutoCAD?
📷 Ya, AutoCAD mendukung gambar dalam skala 3D. Anda dapat memasukkan gambar 3D ke dalam proyek AutoCAD dan mengatur posisi serta rotasinya sesuai dengan kebutuhan proyek.
5. Bagaimana cara menghapus gambar yang sudah dimasukkan ke dalam proyek AutoCAD?
📷 Untuk menghapus gambar yang sudah dimasukkan ke dalam proyek AutoCAD, pilih gambar tersebut dan tekan tombol “Delete” pada keyboard atau gunakan perintah “Erase” di AutoCAD.
6. Apakah gambar yang dimasukkan dapat dicetak atau di-plot di AutoCAD?
📷 Ya, Anda dapat mencetak atau melakukan plot gambar yang sudah dimasukkan ke dalam proyek AutoCAD. Gunakan perintah “Print” atau “Plot” di AutoCAD untuk mencetak atau melakukan plot sesuai dengan kebutuhan Anda.
7. Apakah saya perlu memberikan kredit atau atribusi kepada pemilik gambar yang dimasukkan ke dalam proyek AutoCAD?
📷 Jika Anda menggunakan gambar yang bukan milik Anda sendiri, disarankan untuk memberikan kredit atau atribusi kepada pemilik gambar sesuai dengan hak cipta yang berlaku. Pastikan untuk mematuhi peraturan hak cipta dan mengikuti prinsip etika dalam penggunaan gambar.
Kesimpulan
Sekarang Anda telah mempelajari cara memasukkan gambar ke dalam AutoCAD. Dengan mengikuti panduan langkah demi langkah ini, Anda dapat meningkatkan kualitas desain dan efisiensi kerja Anda dalam proyek-proyek AutoCAD Anda. Jangan ragu untuk mencoba cara ini dan eksplorasi kemampuan AutoCAD lainnya untuk mencapai hasil yang maksimal. Ingatlah bahwa memasukkan gambar ke dalam AutoCAD memiliki kelebihan dan kekurangan tertentu, jadi pastikan untuk mempertimbangkannya dengan bijak. Selamat mencoba dan semoga sukses!
Disclaimer: Artikel ini hanya untuk tujuan informasi dan tidak bermaksud memberikan saran profesional. Pastikan untuk mematuhi panduan dan peraturan yang berlaku dalam penggunaan gambar dan perangkat lunak AutoCAD.