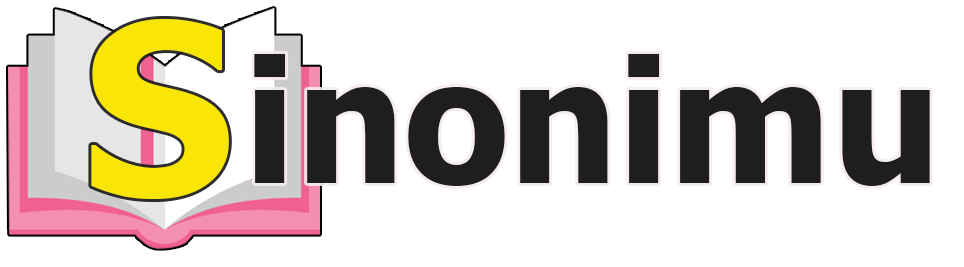Cara Menambahkan Gambar di AutoCAD: Panduan Lengkap
Pendahuluan
Halo sinonimu! Selamat datang di artikel ini yang akan membahas secara detail tentang cara menambahkan gambar di AutoCAD. AutoCAD adalah perangkat lunak desain dan drafting yang sangat populer di kalangan profesional. Dengan kemampuannya yang luar biasa dalam menggambar dan merancang berbagai objek, AutoCAD sangat penting dalam industri arsitektur, rekayasa, dan konstruksi.
Jika Anda ingin mempelajari cara menambahkan gambar di AutoCAD, Anda berada di tempat yang tepat. Dalam artikel ini, kami akan membahas langkah-langkah yang diperlukan untuk memasukkan gambar ke dalam proyek AutoCAD Anda. Kami juga akan menjelaskan kelebihan dan kelemahan dari metode ini, serta menyediakan jawaban atas pertanyaan umum yang sering muncul seputar topik ini.
Kelebihan dan Kelemahan Cara Menambahkan Gambar di AutoCAD
Kelebihan:
1. Fleksibilitas dalam mengedit gambar: Dengan menggunakan AutoCAD, Anda dapat dengan mudah mengedit dan memodifikasi gambar sesuai kebutuhan Anda. Anda dapat mengubah ukuran, posisi, dan properti gambar dengan cepat dan akurat.
2. Integrasi yang kuat dengan program lain: AutoCAD dapat berintegrasi dengan perangkat lunak desain lainnya seperti Photoshop dan Illustrator. Ini memungkinkan Anda untuk mengimpor gambar dari perangkat lunak lain ke dalam proyek AutoCAD Anda dengan mudah.
3. Kemudahan penggunaan: Meskipun AutoCAD adalah perangkat lunak yang canggih, antarmuka penggunaannya sangat intuitif. Dengan mempelajari beberapa perintah dasar, Anda dapat dengan cepat menguasai teknik menambahkan gambar di AutoCAD.
4. Akurasi dan presisi: AutoCAD menggunakan sistem koordinat yang akurat, sehingga memungkinkan Anda untuk menempatkan gambar dengan presisi yang tinggi. Ini sangat penting dalam desain dan konstruksi yang memerlukan ukuran yang tepat.
5. Kompatibilitas dengan format file: AutoCAD mendukung berbagai format file gambar seperti JPEG, PNG, dan DWG. Ini memungkinkan Anda untuk mengimpor dan mengekspor gambar dengan mudah tanpa kehilangan kualitas.
6. Fitur 3D yang kuat: Selain mengedit gambar 2D, AutoCAD juga memiliki fitur 3D yang kuat. Anda dapat membuat gambar 3D yang realistis dan melihatnya dari berbagai sudut.
7. Dukungan komunitas yang besar: AutoCAD memiliki komunitas pengguna yang besar dan aktif. Jika Anda mengalami masalah atau membutuhkan bantuan, Anda dapat dengan mudah mencari solusi atau mendapatkan saran dari komunitas ini.
Kelemahan:
1. Kurva pembelajaran yang curam: AutoCAD adalah perangkat lunak yang kompleks, sehingga membutuhkan waktu untuk mempelajari semua fitur dan perintahnya. Untuk memanfaatkan sepenuhnya potensi AutoCAD, Anda perlu berinvestasi waktu dalam pelatihan dan praktik.
2. Mahalnya lisensi: AutoCAD adalah perangkat lunak berlisensi, yang berarti Anda perlu membeli lisensi yang mahal untuk menggunakannya. Ini mungkin menjadi kendala bagi individu atau perusahaan dengan anggaran terbatas.
3. Keterbatasan perangkat keras: AutoCAD adalah perangkat lunak yang berat dan memerlukan spesifikasi perangkat keras yang tinggi. Jika komputer Anda tidak memenuhi persyaratan sistem yang diperlukan, Anda mungkin mengalami kinerja yang lambat atau masalah lainnya.
4. Tidak cocok untuk tugas sederhana: Jika Anda hanya perlu menambahkan gambar sederhana ke dokumen Anda, AutoCAD mungkin terlalu berlebihan. Ada perangkat lunak desain lain yang lebih sederhana dan lebih terjangkau yang dapat Anda pertimbangkan.
5. Keterbatasan dalam kolaborasi: Meskipun AutoCAD memiliki fitur kolaborasi, bekerja secara bersamaan pada proyek yang sama dengan pengguna lain dapat menjadi tantangan. Sinkronisasi dan manajemen revisi mungkin memerlukan usaha tambahan.
6. Kurangnya dukungan format file umum: Meskipun AutoCAD kompatibel dengan banyak format file gambar, kadang-kadang sulit untuk berbagi gambar dengan pengguna yang menggunakan perangkat lunak desain lain. Hal ini dapat menyulitkan kolaborasi dengan pihak eksternal.
7. Rentan terhadap kesalahan pengguna: AutoCAD memberikan kebebasan yang besar kepada pengguna untuk mengedit gambar. Namun, ini juga berarti ada risiko kesalahan pengguna yang dapat menyebabkan kesalahan desain atau konstruksi yang mahal.
Tabel Informasi Cara Menambahkan Gambar di AutoCAD
| Langkah | Deskripsi |
|---|---|
| 1 | Buka proyek AutoCAD yang ingin Anda tambahkan gambar. |
| 2 | Pilih menu “Insert” di atas jendela AutoCAD. |
| 3 | Pilih opsi “Image” atau “Gambar” dari menu Insert. |
| 4 | Temukan dan pilih file gambar yang ingin Anda tambahkan. |
| 5 | Tentukan titik pusat gambar atau posisi yang diinginkan. |
| 6 | Atur skala, rotasi, dan properti lainnya sesuai kebutuhan. |
| 7 | Simpan dan tutup proyek AutoCAD Anda. |
Pertanyaan Umum seputar Cara Menambahkan Gambar di AutoCAD
1. Apakah saya perlu membeli lisensi AutoCAD untuk menambahkan gambar?
Tidak, Anda tidak perlu membeli lisensi AutoCAD untuk menambahkan gambar. Anda dapat menggunakan versi trial atau mencari alternatif perangkat lunak desain gratis yang memiliki fitur serupa.
2. Bisakah saya menambahkan gambar dalam format file selain JPEG dan PNG?
Ya, AutoCAD mendukung berbagai format file gambar seperti BMP, GIF, TIFF, dan lainnya. Anda dapat mengimpor file gambar dalam format ini ke proyek AutoCAD Anda.
3. Apakah saya dapat mengedit gambar setelah menambahkannya ke dalam proyek AutoCAD?
Tentu saja! Setelah Anda menambahkan gambar ke dalam proyek AutoCAD, Anda dapat mengeditnya dengan menggunakan perintah dan alat yang tersedia. Anda dapat mengubah ukuran, rotasi, dan properti lainnya sesuai kebutuhan Anda.
4. Bisakah saya menambahkan gambar 3D di AutoCAD?
Ya, AutoCAD memiliki fitur 3D yang kuat yang memungkinkan Anda untuk membuat dan menambahkan gambar 3D ke proyek Anda. Dengan menggunakan perintah dan alat yang tepat, Anda dapat membuat gambar 3D yang realistis.
5. Apakah AutoCAD kompatibel dengan perangkat lunak desain lainnya?
Ya, AutoCAD dapat berintegrasi dengan perangkat lunak desain lainnya seperti Photoshop, Illustrator, dan SketchUp. Ini memungkinkan Anda untuk mengimpor dan mengekspor gambar antara perangkat lunak ini dengan mudah.
6. Apakah ada batasan ukuran gambar yang bisa saya tambahkan di AutoCAD?
AutoCAD tidak memiliki batasan ukuran gambar yang dapat Anda tambahkan. Namun, Anda perlu memperhatikan ukuran file dan kinerja komputer Anda. Gambar dengan resolusi tinggi atau ukuran file yang besar dapat mempengaruhi kinerja AutoCAD.
7. Bisakah saya mengubah posisi gambar setelah menambahkannya di AutoCAD?
Tentu saja! Setelah Anda menambahkan gambar ke dalam proyek AutoCAD, Anda dapat mengubah posisinya dengan menggunakan perintah “Move” atau “Geser”. Anda dapat menentukan titik baru di mana gambar harus ditempatkan.
Kesimpulan
Dalam artikel ini, kami telah membahas cara menambahkan gambar di AutoCAD secara detail. Kami telah menjelaskan kelebihan dan kelemahan dari metode ini, serta memberikan tabel informasi yang lengkap tentang langkah-langkah yang diperlukan. Kami juga telah menjawab beberapa pertanyaan umum yang sering muncul seputar topik ini.
Jika Anda ingin menguasai AutoCAD dan menjadi ahli dalam menambahkan gambar, penting untuk berlatih dan terus belajar. Perangkat lunak ini memiliki potensi yang luas dan dapat meningkatkan produktivitas dan kualitas desain Anda.
Jangan ragu untuk memulai petualangan Anda dengan AutoCAD dan jadilah bagian dari komunitas pengguna yang besar. Dengan dedikasi dan kerja keras, Anda dapat mencapai hasil yang luar biasa dalam proyek desain dan konstruksi Anda.
Semoga artikel ini bermanfaat bagi Anda. Jika Anda memiliki pertanyaan lebih lanjut, jangan ragu untuk menghubungi kami. Selamat mencoba!
Pesan Penutup
Disclaimer: Artikel ini hanya bertujuan sebagai panduan umum tentang cara menambahkan gambar di AutoCAD. Kami tidak bertanggung jawab atas penggunaan informasi ini tanpa konsultasi lebih lanjut dengan profesional yang berpengalaman dalam bidang ini.
AutoCAD adalah merek dagang terdaftar dari Autodesk, Inc. Semua merek dagang lain yang disebutkan dalam artikel ini adalah milik dari masing-masing pemiliknya yang sah.