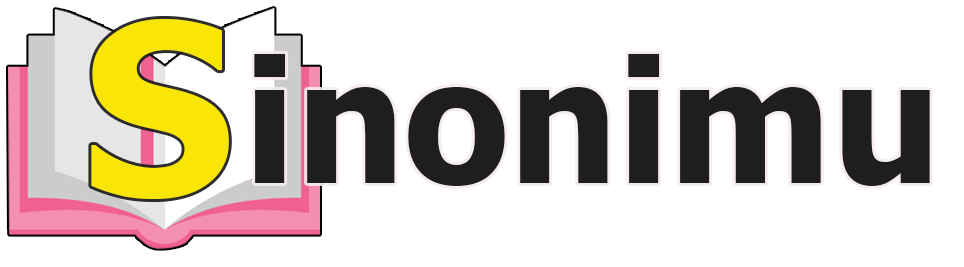Cara Membuat Gambar Transparan di Word 2010
Pendahuluan
Halo sinonimu! Selamat datang di artikel ini yang akan membahas tentang cara membuat gambar transparan di Word 2010. Word 2010 adalah salah satu program pengolah kata yang populer digunakan oleh banyak orang, baik untuk keperluan pribadi maupun bisnis. Dalam artikel ini, kami akan memberikan panduan langkah demi langkah untuk membuat gambar menjadi transparan menggunakan Word 2010. Mari kita mulai!
Pengenalan Word 2010
Word 2010 adalah versi dari program pengolah kata Microsoft Word yang diluncurkan pada tahun 2010. Dalam versi ini, Word menyediakan berbagai fitur yang memudahkan pengguna dalam membuat dan mengedit dokumen. Salah satu fitur yang menarik adalah kemampuan untuk membuat gambar transparan, yang berguna untuk memberikan sentuhan kreatif pada dokumen Anda. Berikut adalah langkah-langkah untuk menggunakan fitur ini:
Langkah-langkah Membuat Gambar Transparan di Word 2010:
1. Buka dokumen Word 2010 yang ingin Anda tambahkan gambar transparan.
2. Pilih gambar yang ingin Anda tambahkan transparansi.
3. Klik kanan pada gambar dan pilih “Format Gambar” dari menu yang muncul.
4. Di jendela “Format Gambar”, pilih tab “Warna dan Transparansi”.
5. Di bawah “Transparansi”, Anda akan melihat slider yang mengatur tingkat transparansi gambar. Geser slider ini sesuai dengan keinginan Anda.
6. Setelah Anda puas dengan tingkat transparansi, klik “OK” untuk menutup jendela “Format Gambar”.
7. Gambar Anda sekarang akan menjadi transparan sesuai dengan pengaturan yang Anda tentukan.
Kelebihan dan Kekurangan Cara Membuat Gambar Transparan di Word 2010
Sebagai sebuah fitur, membuat gambar transparan di Word 2010 memiliki kelebihan dan kekurangan yang perlu Anda pertimbangkan sebelum menggunakannya. Berikut adalah penjelasan lengkap tentang hal ini:
Kelebihan:
1. Kemudahan Penggunaan: Proses membuat gambar transparan di Word 2010 sangat sederhana dan dapat dilakukan oleh siapa saja, bahkan oleh pengguna pemula sekalipun.
2. Efek Visual yang Menarik: Gambar transparan dapat memberikan sentuhan kreatif pada dokumen Anda, meningkatkan tampilan visual dan membuatnya lebih menarik bagi pembaca.
3. Fleksibilitas: Anda dapat mengatur tingkat transparansi gambar sesuai dengan preferensi Anda, memberikan kontrol penuh atas tampilan akhir dokumen.
4. Kompatibilitas: Dokumen Word 2010 dengan gambar transparan dapat diakses dan dibuka di berbagai platform dan perangkat yang mendukung format Word.
5. Keterbacaan Teks yang Lebih Baik: Dengan menggunakan gambar transparan, Anda dapat memposisikan teks di atas gambar dengan lebih baik, meningkatkan keterbacaan dan kesan visual secara keseluruhan.
6. Penggunaan Ruang yang Efisien: Dengan menggabungkan gambar dan teks secara transparan, Anda dapat menghemat ruang dalam dokumen, memberikan tampilan yang lebih rapi dan terorganisir.
7. Peningkatan Branding: Jika Anda menggunakan gambar transparan dengan logo atau elemen branding lainnya, Anda dapat memperkuat identitas merek dalam dokumen Anda.
Kekurangan:
1. Tidak Cocok untuk Semua Jenis Dokumen: Membuat gambar transparan mungkin tidak cocok untuk semua jenis dokumen, terutama jika Anda ingin mempertahankan kesederhanaan atau keterbacaan maksimal.
2. Tampilan yang Berbeda di Berbagai Perangkat: Tingkat transparansi gambar dapat terlihat berbeda di berbagai perangkat atau program pengolah kata, sehingga hasil akhir mungkin tidak selalu konsisten.
3. Keterbatasan Format Gambar: Tidak semua format gambar mendukung transparansi, sehingga Anda perlu memperhatikan format gambar yang Anda gunakan.
4. Pengaruh Terhadap Ukuran File: Gambar transparan dapat meningkatkan ukuran file dokumen, terutama jika Anda menggunakan gambar dengan resolusi tinggi atau banyak elemen transparan.
5. Kompatibilitas dengan Versi Word yang Lebih Lama: Jika Anda perlu membuka dokumen Word 2010 dengan gambar transparan di versi Word yang lebih lama, fitur transparansi mungkin tidak didukung atau hasilnya bisa berbeda.
6. Kesalahan dalam Pengaturan Transparansi: Jika Anda secara tidak sengaja mengatur tingkat transparansi yang salah, gambar dapat menjadi terlalu transparan atau tidak transparan sama sekali, mengurangi efek visual yang diinginkan.
7. Ketergantungan pada Word 2010: Untuk melihat hasil akhir gambar transparan, pembaca dokumen Anda juga harus menggunakan Word 2010 atau versi yang lebih baru.
Tabel Informasi Membuat Gambar Transparan di Word 2010:
| Langkah | Instruksi |
|---|---|
| 1 | Buka dokumen Word 2010 |
| 2 | Pilih gambar yang ingin ditambahkan transparansi |
| 3 | Klik kanan pada gambar dan pilih “Format Gambar” |
| 4 | Pilih tab “Warna dan Transparansi” |
| 5 | Geser slider transparansi sesuai keinginan |
| 6 | Klik “OK” untuk menutup jendela “Format Gambar” |
| 7 | Gambar akan menjadi transparan |
Pertanyaan Umum:
1. Apakah Word 2010 mendukung semua format gambar untuk transparansi?
Tidak, tidak semua format gambar didukung untuk transparansi di Word 2010. Anda perlu memperhatikan format gambar yang Anda gunakan.
2. Bisakah saya mengatur tingkat transparansi gambar secara spesifik?
Ya, Anda dapat mengatur tingkat transparansi gambar dengan menggunakan slider yang disediakan di jendela “Format Gambar”.
3. Apakah hasil transparansi gambar akan terlihat sama di semua perangkat?
Tingkat transparansi gambar dapat terlihat berbeda di berbagai perangkat atau program pengolah kata. Hasil akhir mungkin tidak selalu konsisten.
4. Apakah semua jenis dokumen cocok untuk menggunakan gambar transparan?
Tidak semua jenis dokumen cocok untuk menggunakan gambar transparan. Anda perlu mempertimbangkan kesederhanaan atau keterbacaan maksimal dokumen tersebut.
5. Apakah gambar transparan akan mempengaruhi ukuran file dokumen?
Ya, gambar transparan dapat meningkatkan ukuran file dokumen, terutama jika menggunakan gambar dengan resolusi tinggi atau banyak elemen transparan.
6. Apakah gambar transparan dapat dibuka di versi Word yang lebih lama?
Fitur transparansi mungkin tidak didukung atau hasilnya bisa berbeda saat membuka dokumen Word 2010 dengan gambar transparan di versi Word yang lebih lama.
7. Apakah saya bisa menggabungkan teks dengan gambar transparan di Word 2010?
Ya, Anda dapat memposisikan teks di atas gambar transparan untuk meningkatkan keterbacaan dan kesan visual secara keseluruhan.
Kesimpulan
Dalam artikel ini, kami telah menjelaskan cara membuat gambar transparan di Word 2010. Fitur ini dapat memberikan sentuhan kreatif pada dokumen Anda dan meningkatkan tampilan visual secara keseluruhan. Meskipun memiliki kelebihan dan kekurangan, membuat gambar transparan di Word 2010 adalah langkah yang mudah dan efektif untuk meningkatkan kualitas dokumen Anda. Kami harap panduan ini bermanfaat bagi Anda. Jika Anda memiliki pertanyaan lebih lanjut, jangan ragu untuk mengajukannya melalui kolom komentar di bawah. Selamat mencoba!
Disclaimer: Artikel ini hanya memberikan panduan untuk membuat gambar transparan di Word 2010. Hasil akhir dapat bervariasi tergantung pada pengaturan dan preferensi individu.