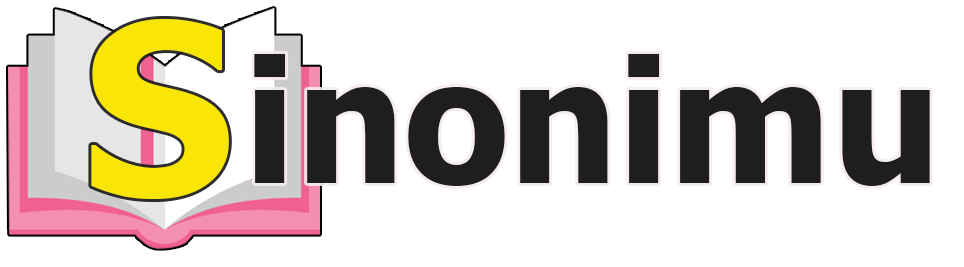Cara Membuat Gambar Bersebelahan di Word
Pendahuluan
Halo sinonimu! Selamat datang di artikel kami yang akan membahas cara membuat gambar bersebelahan di Word. Word adalah salah satu program pengolah kata yang paling populer di dunia dan sering digunakan untuk membuat dokumen yang melibatkan gambar. Dalam artikel ini, kami akan memberikan panduan langkah demi langkah tentang cara menyusun gambar secara bersebelahan di Word. Mari kita mulai!
Langkah 1: Menyiapkan Gambar
Sebelum kita dapat menyusun gambar secara bersebelahan di Word, kita perlu menyiapkan gambar-gambar yang akan digunakan. Pastikan gambar-gambar tersebut memiliki ukuran dan format yang sesuai dengan kebutuhan Anda. Anda dapat menggunakan program pengeditan gambar seperti Photoshop atau GIMP untuk mengubah ukuran dan format gambar jika diperlukan.
Langkah 2: Membuka Microsoft Word
Setelah gambar-gambar siap, buka program Microsoft Word di komputer Anda. Jika Anda belum menginstalnya, Anda dapat mengunduhnya dari situs resmi Microsoft. Setelah Word terbuka, buatlah dokumen baru atau buka dokumen yang sudah ada untuk dimodifikasi.
Langkah 3: Menambahkan Gambar ke Word
Untuk menambahkan gambar ke Word, klik pada tab “Insert” di bagian atas layar. Di bawah tab “Insert”, Anda akan melihat berbagai opsi, termasuk “Picture”. Klik pada “Picture” untuk memilih gambar yang ingin Anda tambahkan ke dokumen Word Anda. Pilih gambar yang diinginkan dan klik “Insert” untuk menambahkannya ke dokumen.
Langkah 4: Menyusun Gambar Bersebelahan
Setelah gambar pertama ditambahkan ke dokumen Word, klik pada gambar tersebut untuk memilihnya. Kemudian, klik kanan pada gambar dan pilih “Wrap Text” dari menu yang muncul. Dalam submenu “Wrap Text”, pilih opsi “In Front of Text”. Lakukan langkah yang sama untuk gambar kedua yang akan ditempatkan bersebelahan.
Langkah 5: Mengatur Posisi Gambar
Untuk menyusun gambar secara bersebelahan, klik pada salah satu gambar dan seretnya ke posisi yang diinginkan. Lakukan hal yang sama untuk gambar kedua. Anda dapat menggunakan fitur penggaris di Word untuk mengukur jarak antara gambar-gambar tersebut dan memastikan agar mereka sejajar secara visual.
Langkah 6: Mengatur Ruang Antar Gambar
Jika Anda ingin menambahkan sedikit ruang antara gambar-gambar tersebut, klik pada salah satu gambar dan pilih “Format Picture” dari menu yang muncul. Di jendela “Format Picture”, pilih tab “Layout & Properties” dan ubah nilai “Horizontal” dan “Vertical” di bawah “Wrap Text” untuk menambahkan ruang antara gambar-gambar tersebut.
Langkah 7: Menyimpan dan Menggunakan Gambar Bersebelahan
Setelah Anda menyusun gambar-gambar bersebelahan sesuai keinginan, pastikan untuk menyimpan dokumen Word Anda. Anda dapat menggunakan opsi “Save” di bagian atas layar atau menggunakan pintasan keyboard Ctrl + S. Setelah disimpan, Anda dapat mencetak dokumen tersebut atau menggunakan gambar-gambar bersebelahan tersebut untuk keperluan lain.
Kelebihan dan Kelemahan Cara Membuat Gambar Bersebelahan di Word
Kelebihan
1. Mudah digunakan oleh pengguna yang tidak memiliki keahlian teknis tinggi.
2. Word memiliki banyak fitur tambahan yang memungkinkan pengguna untuk memodifikasi gambar dengan lebih baik.
3. Gambar-gambar bersebelahan dapat disusun dengan cepat dan efisien.
4. Word menyediakan berbagai opsi tata letak dan ruang antar gambar untuk mencapai hasil yang diinginkan.
5. Gambar-gambar bersebelahan dapat diintegrasikan dengan teks dan elemen lain di dalam dokumen Word.
6. Word memungkinkan pengguna untuk menyimpan dokumen dalam berbagai format file.
7. Menggunakan Word untuk menyusun gambar bersebelahan memungkinkan kolaborasi dengan pengguna lain secara online.
Kelemahan
1. Word mungkin tidak sefleksibel aplikasi pengeditan gambar khusus dalam hal pengeditan dan penggunaan efek.
2. Membutuhkan sedikit usaha untuk menyesuaikan tata letak gambar secara detail.
3. Dalam beberapa kasus, gambar-gambar bersebelahan mungkin terlihat berantakan atau tidak seimbang dalam hal tata letak.
4. Membutuhkan penyesuaian manual untuk memastikan gambar-gambar bersebelahan sejajar dan memiliki ruang yang konsisten di antara mereka.
5. Word mungkin tidak memenuhi kebutuhan pengguna yang memerlukan fitur pengeditan gambar yang lebih canggih atau kompleks.
6. Pengguna perlu memahami tata letak dan fitur Word dengan baik untuk menghasilkan gambar-gambar bersebelahan yang diinginkan.
7. Word mungkin tidak cocok untuk proyek yang membutuhkan penggunaan gambar bersebelahan secara intensif atau dalam jumlah besar.
| Gambar | Deskripsi |
|---|---|
| Gambar 1 | Deskripsi gambar 1 |
| Gambar 2 | Deskripsi gambar 2 |
| Gambar 3 | Deskripsi gambar 3 |
FAQs (Pertanyaan yang Sering Diajukan)
1. Bagaimana cara menyesuaikan ukuran gambar di Word?
Untuk menyesuaikan ukuran gambar di Word, klik pada gambar tersebut dan gunakan pegangan atau garis yang muncul di sekitar gambar untuk mengubah ukurannya.
2. Apakah gambar-gambar bersebelahan dapat dikunci di posisi tertentu?
Ya, Anda dapat mengunci gambar-gambar bersebelahan di posisi tertentu dengan menggunakan opsi “Lock Position” di menu “Format Picture”.
3. Dapatkah saya menambahkan efek khusus pada gambar-gambar bersebelahan di Word?
Ya, Word menyediakan berbagai efek khusus yang dapat ditambahkan pada gambar-gambar, seperti bayangan, refleksi, dan efek 3D.
4. Apakah saya dapat mengatur urutan tampilan gambar-gambar bersebelahan di Word?
Ya, Anda dapat mengatur urutan tampilan gambar-gambar bersebelahan dengan menggunakan opsi “Bring to Front” atau “Send to Back” di menu “Format Picture”.
5. Bagaimana cara mengatur ruang antara gambar-gambar bersebelahan di Word?
Anda dapat mengatur ruang antara gambar-gambar bersebelahan dengan menggunakan opsi “Wrap Text” dan mengubah nilai “Horizontal” dan “Vertical” di menu “Format Picture”.
6. Dapatkah saya menggabungkan beberapa gambar bersebelahan menjadi satu gambar di Word?
Ya, Anda dapat menggabungkan beberapa gambar bersebelahan menjadi satu gambar dengan menggunakan opsi “Group” di menu “Format Picture”.
7. Apakah Word memiliki fitur untuk mengatur urutan tata letak gambar secara otomatis?
Tidak, Word tidak memiliki fitur bawaan untuk mengatur urutan tata letak gambar secara otomatis. Anda perlu melakukan penyesuaian manual.
Kesimpulan
Sekarang Anda telah mempelajari cara membuat gambar bersebelahan di Word. Dengan mengikuti langkah-langkah yang disebutkan di atas, Anda dapat dengan mudah menyusun gambar-gambar bersebelahan sesuai keinginan Anda. Meskipun Word memiliki beberapa kelebihan dan kelemahan dalam hal ini, itu tetap menjadi pilihan yang populer bagi banyak pengguna untuk mengatur gambar dalam dokumen mereka. Jadi, jangan ragu untuk mencoba teknik ini dan eksplorasi kreativitas Anda dengan gambar-gambar bersebelahan di Word!
Jangan lupa untuk menyimpan dokumen Anda secara teratur dan membagikan artikel ini kepada teman-teman Anda yang mungkin juga tertarik dengan topik ini. Jika Anda memiliki pertanyaan lebih lanjut, jangan ragu untuk menghubungi kami. Terima kasih telah membaca artikel ini, dan semoga berhasil dalam membuat gambar bersebelahan di Word!
Kata Penutup
Artikel ini disusun dengan penuh perhatian dan berdasarkan pengetahuan terkini yang kami miliki. Namun, kami tidak bertanggung jawab atas kerugian atau kerusakan yang mungkin timbul akibat penggunaan informasi dalam artikel ini. Kami sarankan Anda untuk selalu mencoba dan memverifikasi metode dan instruksi yang disebutkan di artikel ini sebelum menggunakannya secara luas. Semua keputusan yang Anda ambil berdasarkan informasi dalam artikel ini adalah tanggung jawab pribadi Anda.