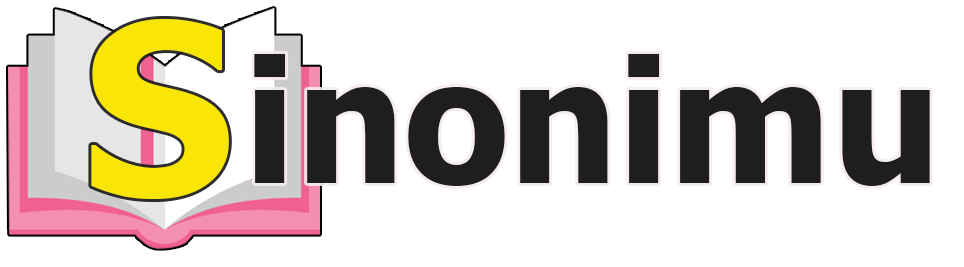Cara Membuat Gambar di Excel Menjadi Transparan
Pendahuluan
Selamat datang sinonimu! Pada kesempatan kali ini, kita akan membahas tentang cara membuat gambar di Excel menjadi transparan. Excel adalah salah satu aplikasi spreadsheet yang populer digunakan untuk mengelola data dan membuat grafik. Namun, seringkali kita perlu mengedit gambar yang masuk dalam lembar kerja Excel agar sesuai dengan kebutuhan. Salah satu hal yang bisa dilakukan adalah membuat gambar menjadi transparan.
Dalam artikel ini, kita akan menjelaskan langkah-langkah yang dapat Anda ikuti untuk membuat gambar di Excel menjadi transparan. Kami juga akan membahas kelebihan dan kelemahan dari teknik ini, serta memberikan beberapa FAQ yang sering diajukan. Mari kita mulai!
Langkah-langkah Membuat Gambar di Excel Menjadi Transparan
Berikut adalah langkah-langkah yang perlu Anda lakukan untuk membuat gambar di Excel menjadi transparan:
- Langkah pertama adalah membuka dokumen Excel yang mengandung gambar yang ingin Anda ubah menjadi transparan.
- Setelah itu, klik dua kali pada gambar tersebut untuk membuka tab Format Gambar di menu Excel.
- Pada tab Format Gambar, Anda akan menemukan opsi Transparansi di bagian atas. Klik opsi ini untuk mengubah tingkat transparansi gambar.
- Anda dapat menggunakan tombol geser untuk mengatur tingkat transparansi gambar sesuai keinginan Anda.
- Jika Anda ingin mengatur tingkat transparansi gambar secara spesifik, Anda juga dapat memasukkan nilai persentase transparansi di kotak teks yang tersedia.
- Selain itu, Anda juga dapat memanfaatkan pilihan Pratinjau Transparansi untuk melihat hasil perubahan sebelum diterapkan secara permanen.
- Setelah Anda puas dengan tingkat transparansi yang telah Anda atur, klik tombol OK untuk menyimpan perubahan.
Kelebihan dan Kelemahan Cara Membuat Gambar di Excel Menjadi Transparan
Berikut adalah beberapa kelebihan dan kelemahan dari cara membuat gambar di Excel menjadi transparan:
Kelebihan
- Menyederhanakan presentasi: Dengan membuat gambar menjadi transparan, Anda dapat menyederhanakan tampilan presentasi Anda dan fokus pada informasi yang penting.
- Memperkuat pesan: Gambar transparan dapat membantu memperkuat pesan yang ingin Anda sampaikan dalam presentasi atau laporan Anda.
- Memberikan kesan kreatif: Dengan mengubah gambar menjadi transparan, Anda dapat memberikan kesan kreatif dan profesional pada lembar kerja Excel Anda.
Kelemahan
- Keterbatasan kejelasan: Tingkat transparansi yang terlalu tinggi dapat mengurangi kejelasan gambar dan membuatnya sulit terlihat.
- Keterbatasan kompatibilitas: Beberapa versi Excel atau perangkat lunak lainnya mungkin tidak mendukung fitur transparansi gambar.
- Penyimpanan file yang lebih besar: Gambar transparan dapat membuat ukuran file Excel menjadi lebih besar, terutama jika terdapat banyak gambar dalam satu dokumen.
Tabel Instruksi Membuat Gambar di Excel Menjadi Transparan
| Langkah | Instruksi |
|---|---|
| 1 | Buka dokumen Excel yang mengandung gambar. |
| 2 | Klik dua kali pada gambar untuk membuka tab Format Gambar. |
| 3 | Klik opsi Transparansi di tab Format Gambar. |
| 4 | Gunakan tombol geser atau masukkan nilai persentase transparansi yang diinginkan. |
| 5 | Gunakan pilihan Pratinjau Transparansi untuk melihat hasil perubahan. |
| 6 | Klik tombol OK untuk menyimpan perubahan. |
FAQs (Pertanyaan yang Sering Diajukan)
1. Apakah semua versi Excel mendukung fitur transparansi gambar?
Ya, fitur transparansi gambar tersedia di semua versi Excel yang lebih baru.
2. Bagaimana jika saya ingin mengembalikan gambar ke tingkat transparansi aslinya?
Anda dapat mengikuti langkah-langkah yang sama dan mengatur tingkat transparansi kembali ke 0% atau menghapus gambar dan memasukkan yang baru.
3. Apakah gambar yang diubah menjadi transparan akan tetap transparan saat diunduh atau dibuka di perangkat lain?
Ya, gambar yang diubah menjadi transparan akan tetap transparan saat diunduh atau dibuka di perangkat lain, asalkan perangkat tersebut mendukung fitur transparansi.
4. Apakah ada batasan pada jumlah gambar yang dapat diubah menjadi transparan dalam satu dokumen Excel?
Tidak ada batasan jumlah gambar yang dapat diubah menjadi transparan dalam satu dokumen Excel.
5. Apakah saya dapat mengatur tingkat transparansi gambar secara spesifik?
Ya, Anda dapat memasukkan nilai persentase transparansi yang diinginkan di kotak teks yang tersedia.
6. Apakah fitur transparansi gambar hanya berlaku untuk gambar yang dimasukkan dari file eksternal?
Tidak, fitur transparansi gambar berlaku untuk semua gambar yang ada di lembar kerja Excel, baik yang dimasukkan dari file eksternal maupun yang dibuat di dalam Excel.
7. Apakah perubahan tingkat transparansi gambar akan mempengaruhi kualitas cetakan?
Tingkat transparansi gambar tidak akan mempengaruhi kualitas cetakan, namun penting untuk memastikan bahwa gambar tetap terlihat jelas dan tidak terlalu transparan.
Kesimpulan
Dalam artikel ini, kami telah menjelaskan cara membuat gambar di Excel menjadi transparan. Kami telah membahas langkah-langkah yang perlu Anda ikuti, kelebihan dan kelemahan dari teknik ini, serta menjawab beberapa pertanyaan yang sering diajukan. Membuat gambar menjadi transparan dapat menyederhanakan presentasi Anda, memperkuat pesan, dan memberikan kesan kreatif pada lembar kerja Excel Anda. Jadi, tidak ada salahnya mencoba teknik ini untuk mengubah tampilan gambar Anda. Selamat mencoba!
Disclaimer: Artikel ini hanya bertujuan untuk memberikan informasi dan tidak bertanggung jawab atas hasil atau kerugian yang mungkin timbul dari penggunaan teknik ini. Selalu pastikan untuk mencadangkan file Excel Anda sebelum melakukan perubahan.