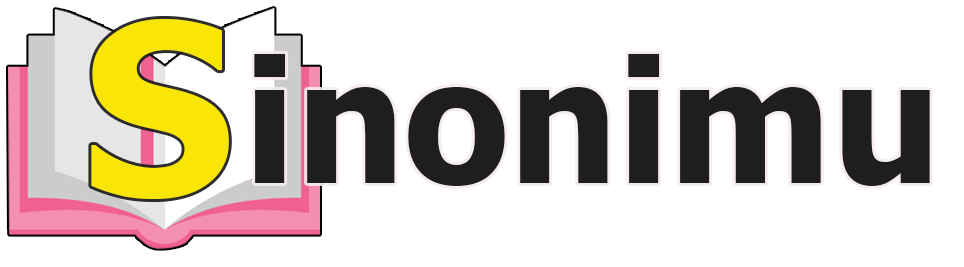Cara Mengatur Transparansi Gambar di PowerPoint
Pendahuluan
Halo sinonimu! Selamat datang di artikel kami yang akan membahas tentang cara mengatur transparansi gambar di PowerPoint. PowerPoint adalah salah satu alat presentasi yang paling populer digunakan di dunia, dan kemampuannya untuk mengatur transparansi gambar membantu membuat presentasi yang menarik dan profesional.
Dalam artikel ini, kami akan memberikan panduan langkah demi langkah tentang cara mengatur transparansi gambar di PowerPoint, serta mendiskusikan kelebihan dan kelemahan dari metode ini. Kami juga akan menyajikan informasi lengkap dalam bentuk tabel, menjawab beberapa pertanyaan umum, dan memberikan kesimpulan yang mendorong Anda untuk mengambil tindakan.
Kelebihan dan Kelemahan Mengatur Transparansi Gambar di PowerPoint
Mengatur transparansi gambar di PowerPoint memiliki sejumlah kelebihan dan kelemahan yang perlu dipertimbangkan sebelum Anda menggunakannya. Berikut adalah penjelasan rinci mengenai kedua aspek tersebut:
Kelebihan
1. Meningkatkan daya tarik visual: Dengan mengatur transparansi gambar, Anda dapat menciptakan efek visual menarik yang memperkuat pesan yang ingin Anda sampaikan.
2. Memperkuat fokus: Dengan mengurangi transparansi bagian tertentu dari gambar, Anda dapat mengarahkan perhatian audiens ke detail penting yang ingin Anda tunjukkan.
3. Meningkatkan profesionalisme: Transparansi gambar yang diatur dengan baik dapat memberikan kesan profesional pada presentasi Anda dan meningkatkan kredibilitas Anda sebagai pembicara.
4. Memungkinkan penggabungan gambar: Dengan mengatur transparansi gambar, Anda dapat menggabungkan beberapa gambar secara harmonis dan menciptakan tampilan yang kohesif.
5. Fleksibilitas dalam desain: Dengan mengatur transparansi gambar, Anda dapat mencoba berbagai kombinasi dan variasi desain yang memenuhi kebutuhan presentasi Anda.
6. Menyoroti teks: Dengan mengurangi transparansi gambar di sekitar teks, Anda dapat memastikan bahwa pesan teks Anda terbaca dengan jelas oleh audiens.
7. Menggambarkan kompleksitas: Dengan mengatur transparansi gambar, Anda dapat memvisualisasikan data kompleks atau proses yang sulit dijelaskan dengan kata-kata saja.
Kelemahan
1. Gangguan visual: Jika tidak digunakan dengan cermat, transparansi gambar dapat mengganggu fokus audiens dan mengurangi efektivitas presentasi Anda.
2. Kompatibilitas: Beberapa versi PowerPoint mungkin tidak mendukung fitur transparansi gambar, yang dapat menyulitkan kolaborasi dengan orang lain atau aksesibilitas presentasi di komputer lain.
3. Kesalahan dalam pengaturan: Mengatur transparansi gambar dengan presisi membutuhkan waktu dan ketelitian yang lebih tinggi, sehingga ada risiko kesalahan.
4. Keterbatasan kreativitas: Terlalu banyak menggunakan transparansi gambar dapat mengurangi keunikan dan kreativitas presentasi Anda, membuatnya terlihat monoton.
5. Tidak sesuai untuk semua presentasi: Tidak semua presentasi memerlukan pengaturan transparansi gambar, terutama jika pesan yang ingin disampaikan lebih baik disampaikan secara langsung dan jelas.
6. Membutuhkan pemahaman desain: Mengatur transparansi gambar membutuhkan pemahaman tentang prinsip desain yang baik, sehingga Anda perlu belajar dan berlatih untuk menggunakan fitur ini secara efektif.
7. Keterbatasan dalam gambar yang dapat diatur: Tidak semua jenis gambar cocok untuk diatur transparansinya, terutama jika gambar tersebut memiliki tingkat kompleksitas yang tinggi atau detail yang sangat halus.
Informasi Lengkap tentang Cara Mengatur Transparansi Gambar di PowerPoint
| Langkah | Panduan |
|---|---|
| 1 | Buka PowerPoint dan pilih slide di mana Anda ingin mengatur transparansi gambar. |
| 2 | Pilih gambar yang ingin Anda atur transparansinya. |
| 3 | Klik kanan pada gambar dan pilih opsi “Format Gambar” dari menu yang muncul. |
| 4 | Pada panel tugas “Format Gambar” di sebelah kanan layar, gulir ke bawah hingga Anda menemukan opsi “Transparansi Gambar”. |
| 5 | Gunakan slider transparansi untuk mengatur level transparansi gambar yang diinginkan. |
| 6 | Periksa tampilan gambar dan sesuaikan transparansi jika diperlukan. |
| 7 | Klik tombol “OK” untuk menerapkan pengaturan transparansi dan selesaikan proses. |
Pertanyaan Umum tentang Cara Mengatur Transparansi Gambar di PowerPoint
1. Apakah semua versi PowerPoint mendukung fitur transparansi gambar?
Jawaban: Tidak, beberapa versi PowerPoint mungkin tidak mendukung fitur transparansi gambar. Pastikan Anda menggunakan versi yang sesuai untuk mengakses fitur ini.
2. Bagaimana cara menggabungkan beberapa gambar dengan transparansi di PowerPoint?
Jawaban: Anda dapat menggabungkan beberapa gambar dengan mengatur transparansi masing-masing gambar dan menumpuknya di slide yang sama.
3. Apakah saya dapat mengatur transparansi untuk bagian tertentu dari gambar?
Jawaban: Ya, Anda dapat mengatur transparansi untuk bagian tertentu dari gambar dengan menggunakan alat pemilihan dan pengaturan transparansi yang tersedia di PowerPoint.
4. Apakah pengaturan transparansi gambar dapat disimpan dan digunakan kembali di slide lain?
Jawaban: Ya, Anda dapat menyimpan pengaturan transparansi gambar sebagai gaya atau templat yang dapat Anda terapkan pada gambar di slide lain.
5. Apakah pengaturan transparansi gambar berlaku untuk semua tipe gambar?
Jawaban: Ya, pengaturan transparansi gambar dapat diterapkan pada semua tipe gambar yang didukung oleh PowerPoint, termasuk gambar bitmap, vektor, dan gambar yang diimpor dari sumber eksternal.
6. Bagaimana saya dapat memastikan transparansi gambar tidak mengganggu pesan yang ingin saya sampaikan?
Jawaban: Anda dapat mengatur transparansi gambar dengan hati-hati, mengurangi transparansi hanya pada area yang tidak mengganggu pesan utama dan memastikan teks tetap terbaca dengan jelas.
7. Apakah pengaturan transparansi gambar dapat diterapkan pada latar belakang slide?
Jawaban: Ya, Anda dapat mengatur transparansi gambar pada latar belakang slide, tetapi ini tergantung pada versi PowerPoint yang Anda gunakan dan jenis gambar yang digunakan sebagai latar belakang.
Kesimpulan
Dalam artikel ini, kami telah membahas tentang cara mengatur transparansi gambar di PowerPoint. Kami telah menjelaskan kelebihan dan kelemahan dari metode ini, memberikan panduan langkah demi langkah, dan menjawab beberapa pertanyaan umum yang mungkin Anda miliki.
Sekarang, Anda memiliki pengetahuan yang lebih baik tentang cara mengatur transparansi gambar di PowerPoint dan dapat menggunakannya untuk membuat presentasi yang menarik dan profesional. Jangan ragu untuk mencoba berbagai kombinasi dan variasi desain yang sesuai dengan gaya dan pesan presentasi Anda.
Ingatlah bahwa pengaturan transparansi gambar dapat meningkatkan daya tarik visual, memperkuat fokus, dan meningkatkan profesionalisme presentasi Anda. Namun, pastikan untuk menggunakan fitur ini dengan bijak dan mempertimbangkan konteks presentasi Anda.
Sekarang, saatnya Anda mengambil tindakan! Buka PowerPoint, terapkan apa yang telah Anda pelajari, dan mulailah membuat presentasi yang memikat dan efektif. Selamat mencoba!
Kata Penutup
Disclaimer: Artikel ini disediakan hanya sebagai referensi dan panduan umum. Kami tidak bertanggung jawab atas kerugian atau masalah yang timbul akibat penggunaan informasi dalam artikel ini. Selalu pastikan untuk memeriksa dan mengikuti pedoman resmi dari Microsoft PowerPoint atau sumber terpercaya lainnya saat menggunakan fitur-fitur dalam perangkat lunak presentasi.