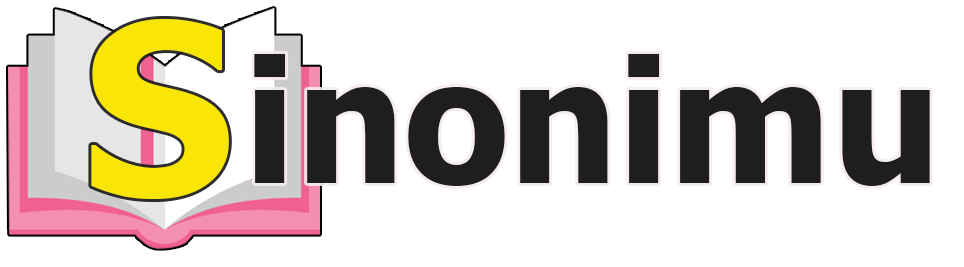Cara Mengatur Ukuran Gambar di Word dalam cm untuk Optimasi SEO
Selamat datang, sinonimu! Dalam artikel ini, kami akan membahas cara mengatur ukuran gambar di Word dalam cm. Word adalah salah satu program pengolah kata yang paling populer di dunia, dan dengan memahami cara mengatur ukuran gambar dengan tepat, Anda dapat meningkatkan kualitas dokumen Anda dan membuatnya lebih profesional. Mari kita mulai!
Pendahuluan
Sebelum kita masuk ke detail tentang cara mengatur ukuran gambar di Word dalam cm, penting untuk memahami mengapa hal ini begitu penting. Ukuran gambar yang tepat tidak hanya akan membuat dokumen Anda terlihat lebih baik secara visual, tetapi juga akan membantu dalam optimasi SEO. Dalam dunia digital saat ini, mesin pencari seperti Google sangat memperhatikan kualitas dan relevansi gambar dalam penilaian peringkat suatu halaman web.
Sekarang, mari kita bahas langkah-langkah yang perlu Anda ikuti untuk mengatur ukuran gambar di Word dalam cm dengan benar.
1. Memilih Gambar yang Tepat
Sebelum kita dapat mengatur ukuran gambar, kita perlu memilih gambar yang tepat untuk dimasukkan ke dalam dokumen kita. Pastikan gambar yang Anda pilih relevan dengan konten dan memiliki kualitas yang baik. Gunakan gambar yang memiliki resolusi tinggi dan jelas agar tetap terlihat baik saat diubah ukurannya.
📷
Setelah memilih gambar yang tepat, langkah selanjutnya adalah mengatur ukurannya dengan benar.
2. Mengubah Ukuran Gambar
Pertama, Anda perlu memasukkan gambar ke dalam dokumen Word Anda. Untuk melakukannya, klik pada tab “Insert” di bagian atas layar, kemudian pilih “Picture”. Cari file gambar yang ingin Anda masukkan dan klik “Insert”.
Setelah gambar dimasukkan, klik pada gambar tersebut untuk memilihnya. Anda akan melihat tanda kotak kecil di sekeliling gambar tersebut. Klik dan tahan salah satu dari kotak tersebut, kemudian seret ke dalam atau keluar untuk mengubah ukuran gambar. Untuk memastikan ukuran yang tepat, Anda dapat mengatur ukuran gambar dalam satuan cm.
🖱️
Anda juga dapat menggunakan opsi “Format” yang muncul di bagian atas layar ketika gambar dipilih. Di sana, Anda dapat memasukkan ukuran gambar dalam kotak yang disediakan dan mengatur satuan ukuran menjadi cm.
3. Mengunci Aspek Rasio Gambar
Saat mengubah ukuran gambar, penting untuk menjaga aspek rasio agar gambar tidak terdistorsi. Untuk melakukannya, pastikan Anda menahan tombol Shift saat mengubah ukuran gambar. Hal ini akan memastikan bahwa panjang dan lebar gambar akan berubah secara proporsional, sehingga gambar tetap terlihat seimbang.
🔒
Setelah Anda mengubah ukuran gambar sesuai keinginan, pastikan untuk menyimpan perubahan yang telah Anda buat. Anda dapat melakukannya dengan mengklik kanan gambar, memilih “Save Picture” atau “Save as Picture”, dan menyimpannya dengan format yang Anda inginkan.
4. Menyesuaikan Ukuran Gambar secara Massal
Jika Anda memiliki banyak gambar dalam dokumen Word Anda dan ingin mengubah ukurannya secara massal, Anda dapat menggunakan fitur “Replace” di Word. Pertama, pilih gambar yang ingin Anda ganti ukurannya. Kemudian, klik kanan pada gambar tersebut dan pilih “Replace Picture”. Cari gambar baru yang ingin Anda gantikan dan klik “Insert”. Word akan secara otomatis mengganti gambar-gambar yang serupa dengan gambar baru yang Anda pilih.
🔄
Dengan menggunakan fitur “Replace”, Anda dapat menghemat waktu dan usaha dalam mengatur ukuran gambar secara massal.
Tabel: Informasi Lengkap mengenai Cara Mengatur Ukuran Gambar di Word dalam cm
| Tahap | Deskripsi |
|---|---|
| 1 | Memilih gambar yang tepat |
| 2 | Mengubah ukuran gambar |
| 3 | Mengunci aspek rasio gambar |
| 4 | Menyesuaikan ukuran gambar secara massal |
Pertanyaan Umum mengenai Cara Mengatur Ukuran Gambar di Word dalam cm
1. Apakah saya dapat mengatur ukuran gambar dalam unit lain selain cm?
Ya, Anda dapat mengatur ukuran gambar dalam unit lain seperti inci atau piksel.
2. Apakah cara ini berlaku untuk semua versi Word?
Iya, cara ini berlaku untuk semua versi Word, baik yang lebih lama maupun yang lebih baru.
3. Bisakah saya mengatur ukuran gambar secara otomatis di Word?
Ya, Anda dapat menggunakan fitur “AutoFit” di Word untuk mengatur ukuran gambar secara otomatis sesuai dengan lebar teks.
4. Apakah saya dapat mengubah ukuran gambar tanpa memengaruhi kualitasnya?
Anda dapat mengubah ukuran gambar tanpa memengaruhi kualitasnya jika Anda menggunakan gambar dengan resolusi tinggi dan mengikuti langkah-langkah yang benar dalam mengubah ukuran gambar.
5. Apakah cara ini berlaku untuk gambar yang telah dimasukkan sebelumnya?
Ya, Anda dapat mengatur ulang ukuran gambar yang telah dimasukkan sebelumnya dengan mengikuti langkah-langkah yang disebutkan di atas.
6. Bisakah saya mengatur ukuran gambar secara persentase di Word?
Tentu, Anda dapat mengatur ukuran gambar secara persentase dengan memasukkan persentase yang diinginkan dalam opsi pengaturan ukuran gambar.
7. Apakah saya perlu menyimpan gambar dengan ukuran yang telah diubah?
Anda perlu menyimpan gambar dengan ukuran yang telah diubah jika Anda ingin mempertahankan ukuran tersebut ketika menggunakan gambar di dokumen atau tempat lain.
Kesimpulan
Dalam artikel ini, kami telah membahas cara mengatur ukuran gambar di Word dalam cm untuk optimasi SEO. Dengan mengikuti langkah-langkah yang telah kami berikan, Anda dapat membuat dokumen Anda terlihat lebih profesional dan meningkatkan peringkat halaman web Anda di mesin pencari. Jangan ragu untuk mencoba tips dan trik ini dalam pekerjaan Anda berikutnya!
Jika Anda memiliki pertanyaan lebih lanjut, jangan ragu untuk menghubungi kami. Kami siap membantu Anda!
Salam hormat,
Tim Penulis
Disclaimer
Artikel ini disediakan hanya untuk tujuan informasi. Kami tidak bertanggung jawab atas kerugian atau kerusakan yang timbul dari penggunaan informasi dalam artikel ini. Silakan konsultasikan dengan ahli jika Anda memerlukan saran atau bantuan yang lebih spesifik.