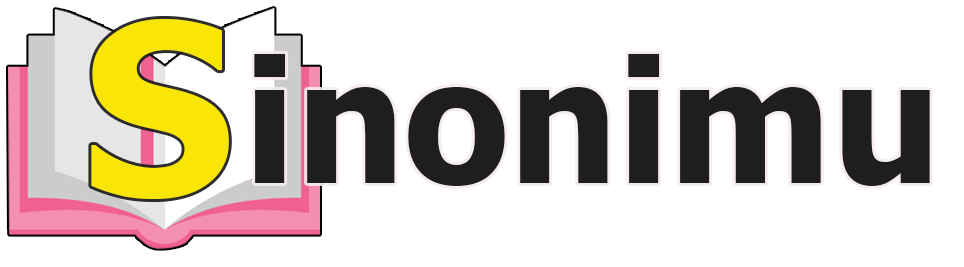Cara Membuat Gambar Transparan di Excel: Panduan Lengkap
Pendahuluan
Halo sinonimu! Selamat datang di artikel ini yang akan memberikan panduan lengkap tentang cara membuat gambar transparan di Excel. Jika Anda sering bekerja dengan spreadsheet atau dokumen Excel, kemungkinan Anda perlu menambahkan gambar untuk memperjelas atau mempercantik tampilan. Dalam artikel ini, kami akan menjelaskan langkah-langkah yang perlu Anda ikuti untuk membuat gambar transparan di Excel dengan mudah dan efektif.
Kelebihan dan Kelemahan Cara Membuat Gambar Transparan di Excel
Sebelum kita mempelajari langkah-langkahnya, penting untuk memahami kelebihan dan kelemahan dari cara membuat gambar transparan di Excel. Berikut adalah penjelasan rinci mengenai hal tersebut:
Kelebihan
1. Kemudahan Penggunaan: Proses membuat gambar transparan di Excel relatif mudah dan bisa dilakukan oleh siapa saja, bahkan oleh mereka yang memiliki pengetahuan dasar tentang Excel.
2. Fleksibilitas: Excel menyediakan berbagai alat dan fitur yang memungkinkan Anda untuk mengedit dan memodifikasi gambar transparan sesuai dengan kebutuhan Anda.
3. Profesionalitas: Menambahkan gambar transparan ke dalam dokumen Excel dapat memberikan tampilan yang lebih profesional dan menarik bagi para pembaca.
4. Kompatibilitas: Gambar transparan yang dibuat di Excel dapat diakses dan dilihat dengan mudah oleh pengguna Excel lainnya, tanpa memerlukan perangkat lunak tambahan.
5. Penghematan Waktu: Dibandingkan dengan menggunakan perangkat lunak pengeditan gambar terpisah, membuat gambar transparan di Excel dapat menghemat waktu dan usaha.
6. Konsistensi: Dengan menggunakan Excel sebagai platform untuk membuat gambar transparan, Anda dapat memastikan bahwa tampilan dan format tetap konsisten dengan dokumen lainnya.
7. Kemampuan Analisis Data: Dalam beberapa kasus, gambar transparan dapat digunakan untuk memvisualisasikan data atau informasi penting di dalam lembar kerja Excel.
Kelemahan
1. Keterbatasan Penyesuaian: Beberapa fitur pengeditan gambar yang tersedia di Excel mungkin tidak sekomprehensif seperti perangkat lunak pengeditan gambar profesional.
2. Kualitas Terbatas: Gambar transparan yang dibuat di Excel mungkin memiliki kualitas yang lebih rendah dibandingkan dengan gambar yang diedit menggunakan perangkat lunak khusus.
3. Batasan Kompleksitas: Jika Anda perlu membuat gambar transparan yang kompleks atau memiliki efek khusus, Excel mungkin tidak menyediakan alat yang memadai untuk mencapainya.
4. Ukuran File yang Lebih Besar: Gambar transparan yang disimpan dalam file Excel cenderung memiliki ukuran yang lebih besar dibandingkan dengan file gambar biasa.
5. Keterbatasan Format Gambar: Excel mungkin tidak mendukung semua format gambar yang tersedia, sehingga Anda perlu mengonversi gambar ke format yang kompatibel.
6. Tidak Cocok untuk Pengeditan Detail: Jika Anda memerlukan pengeditan gambar yang sangat rinci dan akurat, menggunakan perangkat lunak pengeditan gambar yang khusus mungkin menjadi pilihan yang lebih baik.
7. Keterbatasan Fitur Desain: Excel terutama dirancang untuk fungsi pengolahan data, sehingga fitur desain dan pengeditan gambar mungkin terbatas dibandingkan dengan perangkat lunak desain grafis yang khusus.
Panduan Lengkap Cara Membuat Gambar Transparan di Excel
Berikut adalah panduan langkah demi langkah untuk membuat gambar transparan di Excel:
| No | Langkah | Deskripsi |
|---|---|---|
| 1 | Buka Excel | Buka program Microsoft Excel di komputer Anda. |
| 2 | Pilih Sel | Pilih sel tempat Anda ingin menambahkan gambar transparan. |
| 3 | Insert Gambar | Klik tab “Insert” di menu utama Excel, lalu pilih “Gambar” dari opsi yang tersedia. |
| 4 | Pilih Gambar | Pilih gambar yang ingin Anda tambahkan ke sel tersebut. |
| 5 | Tambahkan Efek Transparan | Klik kanan pada gambar tersebut, lalu pilih “Format Picture” dari menu konteks yang muncul. |
| 6 | Atur Transparansi | Pada jendela “Format Picture”, geser pengaturan transparansi hingga mencapai tingkat yang diinginkan. |
| 7 | Selesai | Klik “OK” untuk mengonfirmasi perubahan dan gambar transparan akan ditampilkan di sel yang dipilih. |
Pertanyaan Umum (FAQ)
1. Apa itu gambar transparan di Excel?
Gambar transparan di Excel adalah gambar atau ilustrasi yang memiliki tingkat transparansi yang dapat disesuaikan. Dalam konteks Excel, gambar transparan memungkinkan Anda untuk melihat konten latar belakang atau teks yang ada di belakang gambar tersebut.
2. Apa kegunaan dari membuat gambar transparan di Excel?
Membuat gambar transparan di Excel dapat membantu meningkatkan visualisasi dan estetika dari dokumen atau lembar kerja Excel. Hal ini juga dapat memudahkan pembaca untuk melihat dan memahami konten yang terdapat di belakang gambar tersebut.
3. Apakah semua versi Excel mendukung fitur gambar transparan?
Tidak semua versi Excel mendukung fitur gambar transparan. Fitur ini tersedia dalam versi Excel 2010 dan seterusnya.
4. Apakah saya bisa mengubah tingkat transparansi gambar setelah menambahkannya di Excel?
Ya, Anda dapat mengubah tingkat transparansi gambar setelah menambahkannya di Excel. Gunakan opsi “Format Picture” untuk mengakses pengaturan transparansi dan sesuaikan sesuai kebutuhan Anda.
5. Bisakah saya menggabungkan beberapa gambar transparan dalam satu sel di Excel?
Tidak, Anda tidak dapat menggabungkan beberapa gambar transparan dalam satu sel di Excel. Setiap sel hanya dapat berisi satu gambar transparan.
6. Apakah gambar transparan di Excel dapat diedit setelah ditambahkan?
Ya, Anda dapat mengedit gambar transparan di Excel setelah ditambahkan. Anda dapat mengubah ukuran, memotong, memutar, atau menerapkan efek lain pada gambar tersebut.
7. Apakah saya dapat menambahkan gambar transparan di sel yang berisi teks atau formula?
Ya, Anda dapat menambahkan gambar transparan di sel yang berisi teks atau formula. Gambar transparan akan tumpang tindih dengan konten yang ada di sel tersebut.
Kesimpulan
Dalam artikel ini, kami telah menjelaskan langkah-langkah untuk membuat gambar transparan di Excel, serta membahas kelebihan dan kelemahan dari metode ini. Membuat gambar transparan di Excel dapat memberikan tampilan yang profesional dan menarik pada dokumen atau lembar kerja Anda. Gunakan panduan ini untuk mencoba sendiri dan perbaiki keterampilan Anda dalam mengedit gambar di Excel. Jangan ragu untuk bereksperimen dan menciptakan gambar transparan yang unik dan kreatif!
Jangan lupa untuk selalu menyimpan salinan cadangan dari dokumen Excel Anda sebelum melakukan perubahan apa pun. Semoga artikel ini bermanfaat bagi Anda dan membantu meningkatkan produktivitas Anda dalam menggunakan Excel. Terima kasih telah membaca dan sampai jumpa pada artikel-artikel kami berikutnya!
Penutup
Penjelasan yang diberikan dalam artikel ini dimaksudkan untuk memberikan informasi umum tentang cara membuat gambar transparan di Excel. Namun, kami tidak bertanggung jawab atas kerugian atau kerusakan apa pun yang mungkin timbul akibat penggunaan informasi ini. Penting bagi Anda untuk selalu memastikan keakuratan dan kecocokan informasi dengan kebutuhan dan keadaan Anda sendiri sebelum mengambil tindakan.